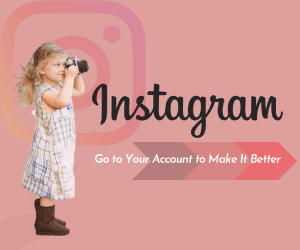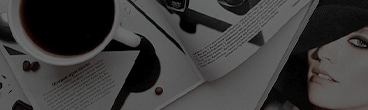「リールのやり方がよくわからない」
「どんな使い方ができるのか知りたい」
「新機能について知りたい」
リールに興味があるけど使い方がよく分からない、という方はいるのではないでしょうか。この記事では、リールの基本的な使い方を画像付きで分かりやすく説明します。注意点やリールを活用するポイントも紹介するので、ぜひ最後までご覧ください!
リールとは
2020年に始まったリールは、最大90秒間のショートムービーを楽しめる機能です。
※米国時間2022年6月2日より、リール動画は最長60秒から90秒に更新されました。
参考サイト:Instagram、短尺動画を作成・発見できる新機能「リール」を発表
リールの特徴や、ショートムービーで有名なTickTock・Instagramのストーリーズとの違いを知りたい方は、下記記事をご覧ください。
基本的な使い方【見方】
基本的な見方として、リールを見られる場所、画面の見方を説明します。
リールを見られる場所
リールは以下の5か所から見られます。3-5はフォローしている人や気になっている人のアカウントを見にいかないと見られません。1と2はフォローしている人以外のリールも見らつけられます。
1.発見(検索)タブ
発見タブで表示される投稿のうち、左下に動画再生マークがあるものがリール動画です。クリックすれば視聴できます。
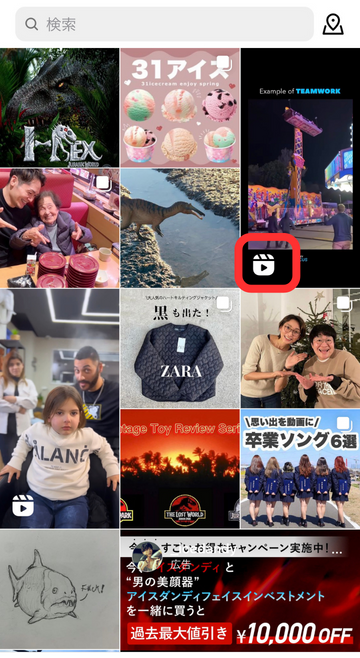
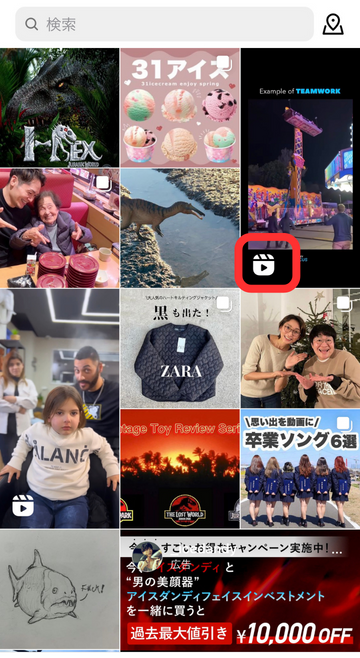
2.リールタブ
リールだけが表示されているリールタブで、おすすめの動画を見られます。表示される対象や順番はInstagramのアルゴリズムで決まり、新しさや「いいね」・コメントをした関係性が起因しています。
また、上にスワイプすると次の動画を視聴可能です。
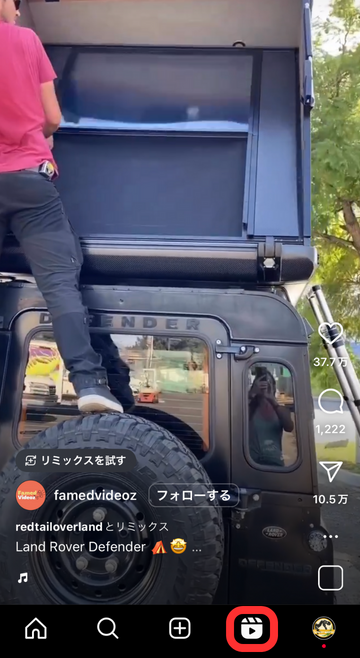
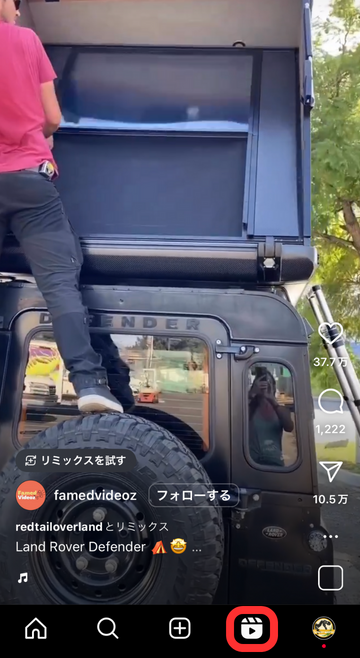
3.フィード
フィード投稿が流れるタイムラインでリールも見られます。クリックすれば視聴できます。
4.投稿アカウントのプロフィールページ
プロフィールページの動画再生マークがリールの専用タブです。専用タブを見れば、そのアカウントのリール投稿を直接見られます。
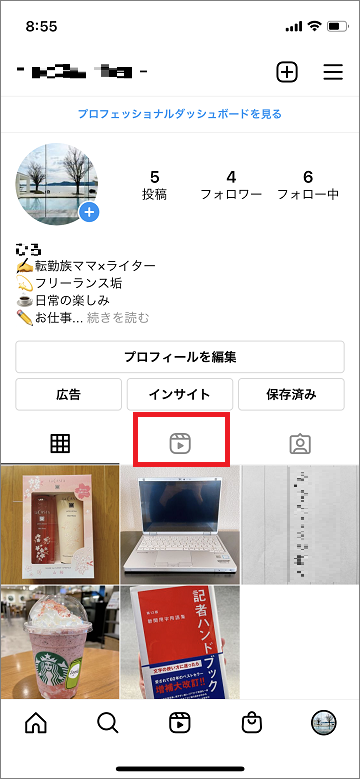
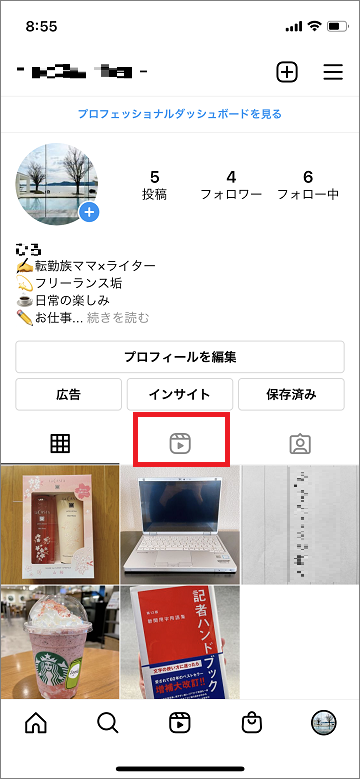
5.ストーリーズ
リールをストーリーズシェアした場合、ストーリーズとして視聴可能です。タイムライン画面上部のストーリーズアイコンをクリックすれば見られます。
リール画面の見方
表示したリール画面の見方を説明します。リールの視聴以外にコメントなども楽しめますよ。
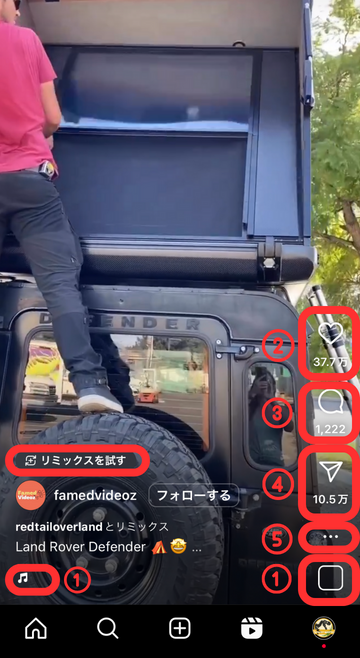
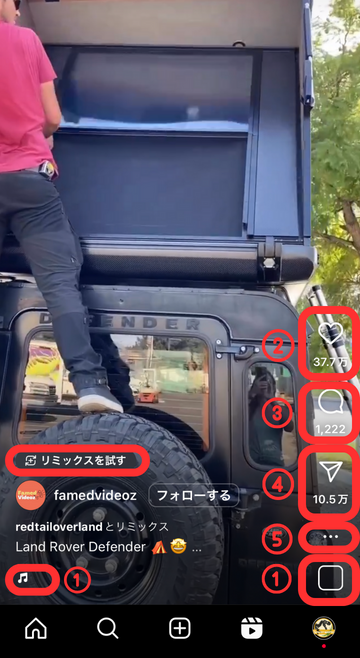
1.音源タイトル
BGMとして使用している曲名が表示されます。曲名をクリックすると以下の操作が可能です。
- 同じ音楽を使った動画を一覧表示
- 「音源を保存」ボタンから音源を保存
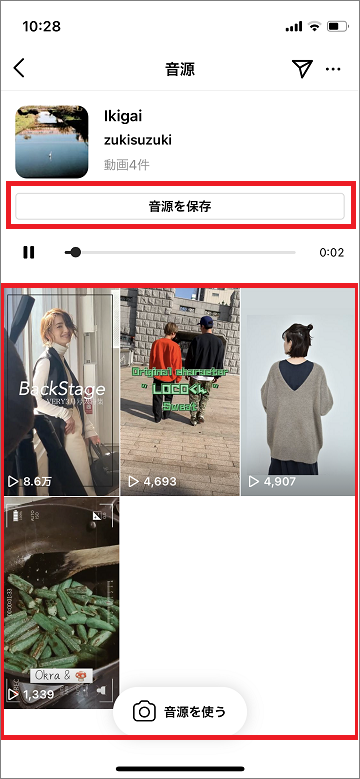
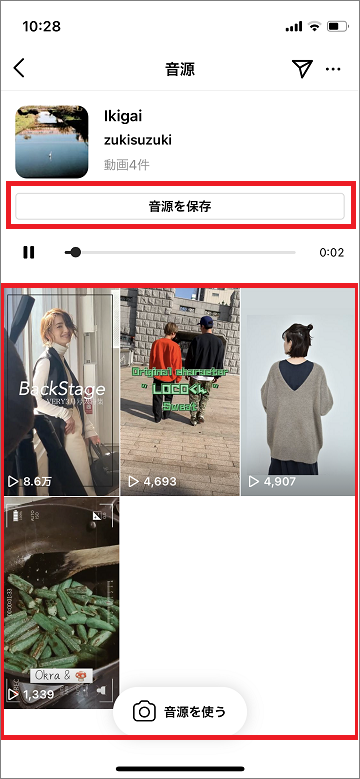
2.いいね
ハートマークをクリックすると「いいね」できます。
3.コメント
吹き出しマークをクリックしてコメントできます。
4.シェア
リール動画を以下の方法でシェア可能です。
- ストーリーズへの投稿
- 特定の人を指定してメッセージ機能で共有
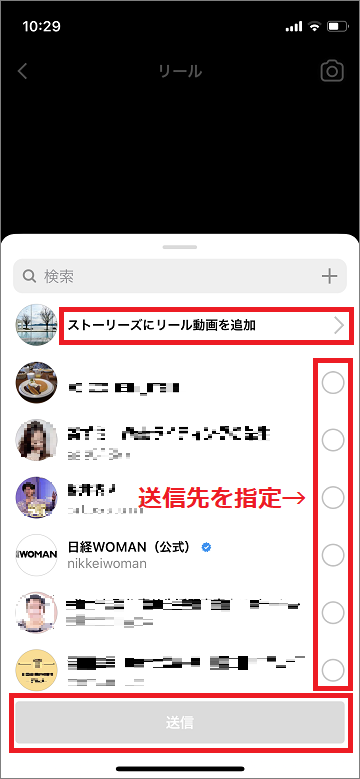
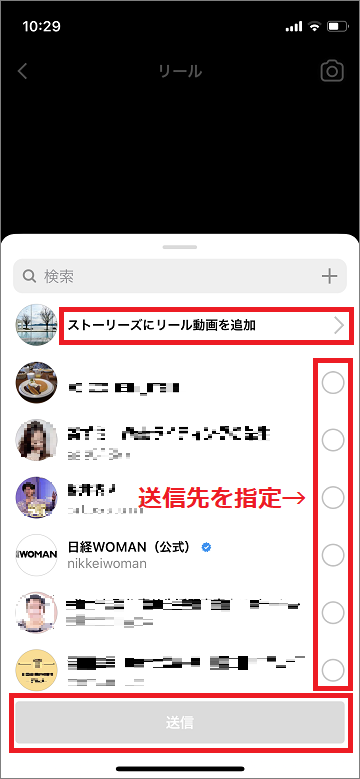
5.その他メニュー
その他のメニューとして以下の操作ができます。
- 「シェア」:メッセージ機能やメール機能など、外部へのシェアが可能
- 「リンク」:リンクをクリップボードにコピーできる
- 「保存」:ブックマークとして動画を保存可能
- 「元のリール動画をリミックス」:リミックス素材として選択して、コラボ動画を作成できる
- 「QRコード」:リールのQRコードが表示される
- 「興味なし」:興味がない投稿、表示されるのがうざい投稿を報告すると、表示の優先度に反映される可能性がある
- 「報告する」:不快な投稿などをInstagram運営側に報告できる
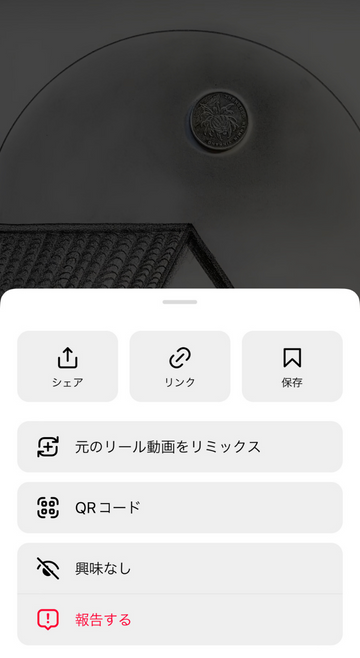
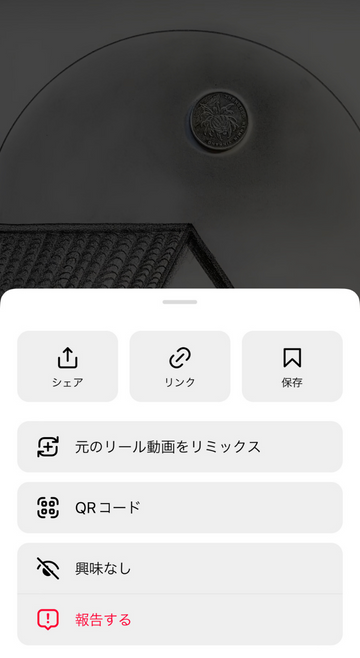
※リミックスを試す
気に入ったリールと自分の動画をコラボできる機能です。
リミックスを試すをタップすると、元リールが表示され使用したい動画を切り取るなどの編集画面に移ります。
基本的な使い方【投稿】
リールの基本的な投稿方法を説明します。
1.新規投稿画面を表示する
新規投稿画面から「リール」を選択します。
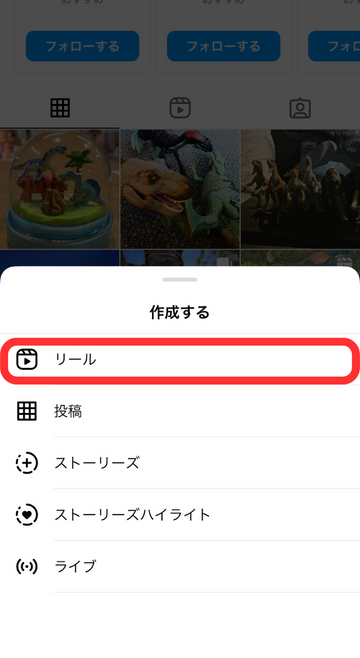
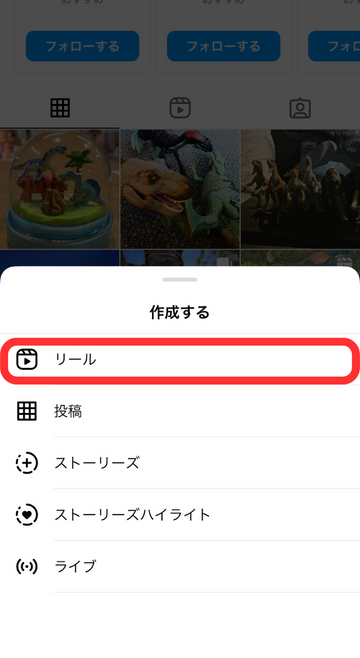
2.投稿画面で長さ・音楽などを設定
投稿画面左側のマークを選択して、長さや音楽などを設定しましょう。さまざまな機能を使いこなすと、よりおしゃれで楽しい動画に仕上がるでしょう!
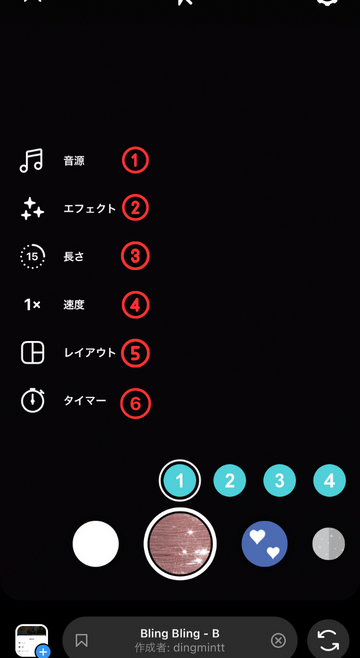
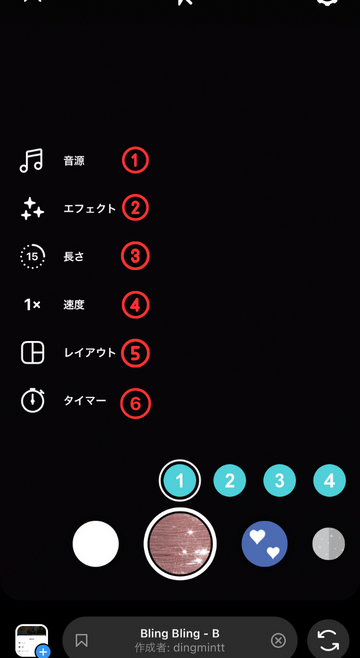
①音源
以下の方法でBGMにする音楽を選択可能です。音楽を選択したら、画面下部のバーで使用部分の始めと終わりを調整できます。
- 曲名を入れて検索
- 「保存済み」ボタンをクリックして保存済みの音源から選択
- 保存している動画を音源として選択
- 注目の音源から選択
- おすすめの音源から選択
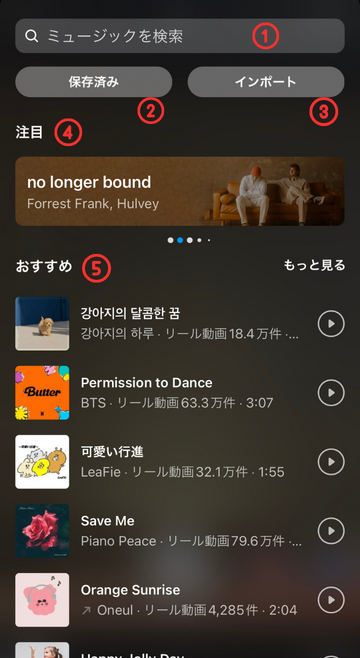
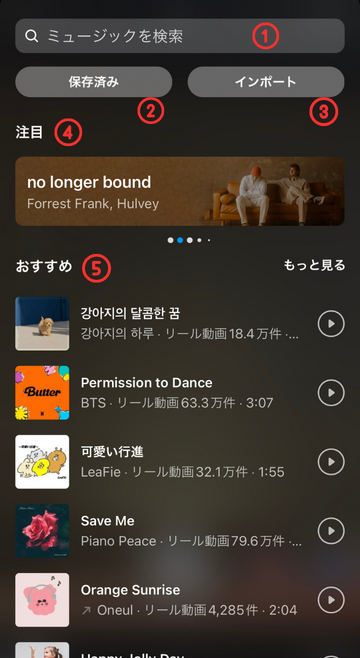
②エフェクト
下部に現れるエフェクト一覧から好みの演出・効果を選択できます。
また、一番右までスクロールして「エフェクトをチェック」からエフェクトギャラリーにいくと、クリエーターが作成したエフェクトも選択可能です。
③長さ
15秒・30秒・60秒・90秒の長さを選択可能です。マークをタップして切り替えられます。
ストーリーズは60秒間までのため、ストーリーズにシェアする場合は「60秒」を選ぶとよいでしょう。
④速度
0.3倍速から4.0倍速まで再生速度を変更可能です。
⑤レイアウト
下部に現れるレイアウト一覧から好みのレイアウトを選択できます。
また、サイズを設定をタップするとグリッド内の写真や動画を拡大できます。
⑥タイマー
カウントダウンと撮影する動画の秒数を設定可能です。
- カウントダンを3秒、10秒から選択可能
- 1カット分の秒数を指定可能
※コマ撮りをする場合、1カット分の秒数を指定しておくと撮影しやすいでしょう。
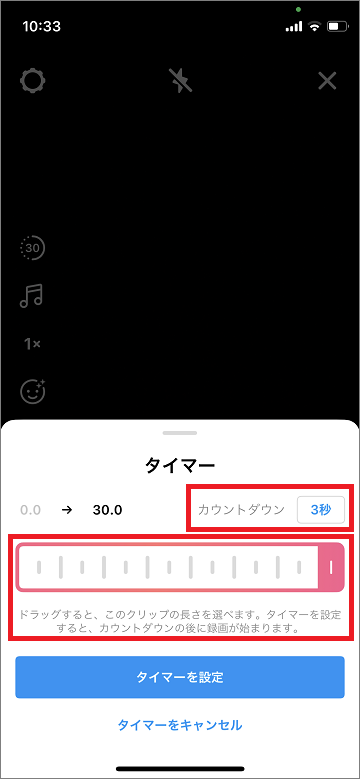
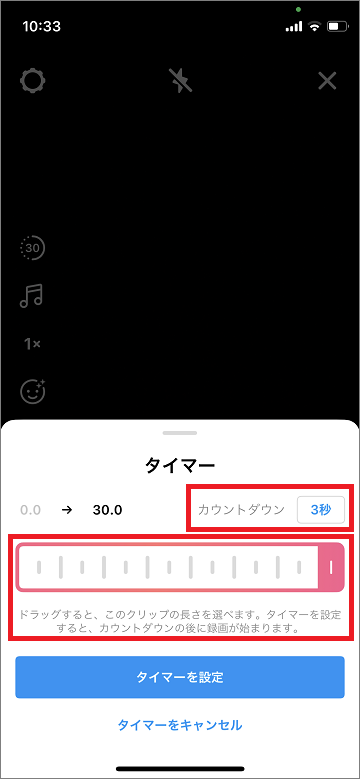
2.Instagramアプリで動画撮影
長さやエフェクトなどを設定したら、動画撮影してみましょう。画面下部の動画再生アイコンをタップ、または適用したいエフェクトアイコンをタップすると撮影開始されます。
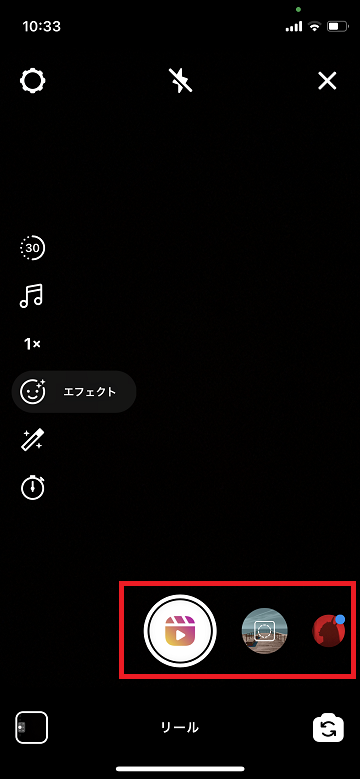
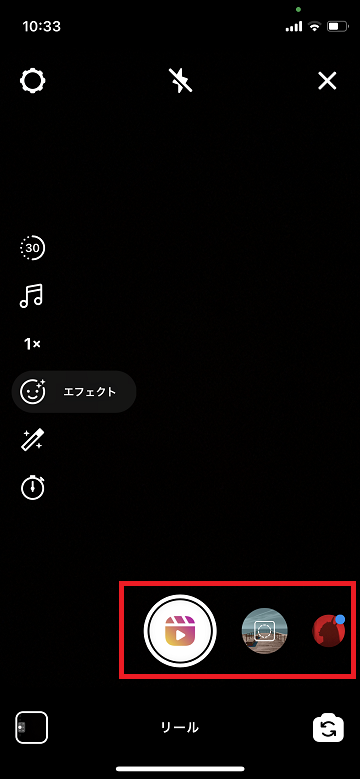
既存の動画・写真からの選択も可能
その場で撮影しなくても、画面左下よりカメラロールの動画・写真も選択できます。その場合、倍速、エフェクトなどの機能は適用できません。
位置合わせ機能でコマ撮りできる
コマ撮りする場合、1カット分を撮影した後に画面左側に「位置合わせ」機能が表示されます。
タップするとカットの最後がうっすら映るので、2カット目のスタート位置を合わせて撮影すれば、よりプロっぽいコマ撮りができるでしょう。
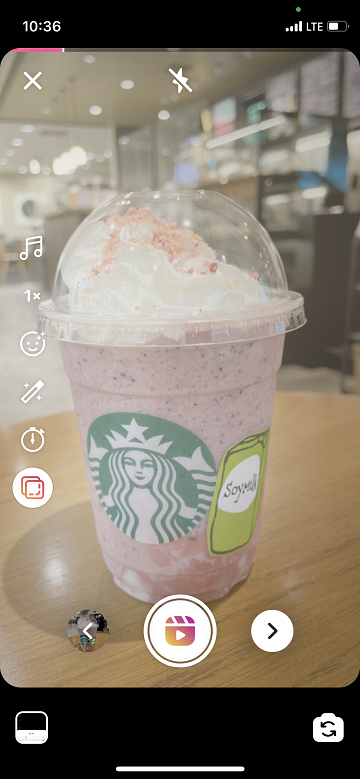
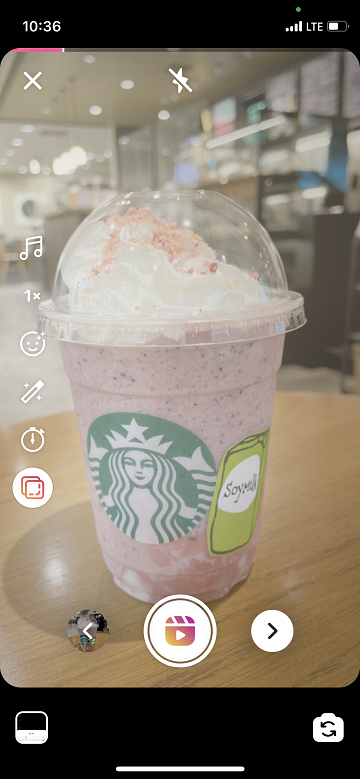
3.スタンプ、ペイントなどで加工
撮影完了したら画面下の「>」マークより加工画面に進みます。加工画面で文字入れ、スタンプ、ペイントなどをしてよりおしゃれでかっこいい動画にしましょう。加工画面では以下のことができます。
①ダウンロード:作成した動画をダウンロード ※音源はダウンロードされません。
②スタンプ:GIF画像、日付スタンプなどを追加
③音声をリミックス:最初に音源を選んでいない場合、ここで追加・変更できる
④ボイスオーバー:自分の音声を録画、追加
⑤ペイント:手書きで自由にペイントできる
⑥文字入れ:文字をタイピングで入力


4.キャプション入力・カバーを選択
加工が終わったら画面右下「シェア」ボタンより、シェア画面に進み、キャプション入力、カバー選択、タグ付けをしましょう。
- キャプション入力:フィード投稿と同様に、ハッシュタグを含めて2200文字まで説明文を記載可能
- カバー:リールの表紙(カバー)になるカットを選択
- タグ付け:友達のアカウントをタグ付け可能・商品タグ
- トピックを追加:対象となるトピックを追加できる
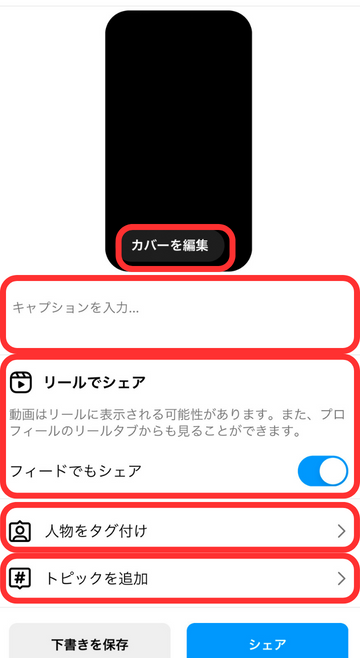
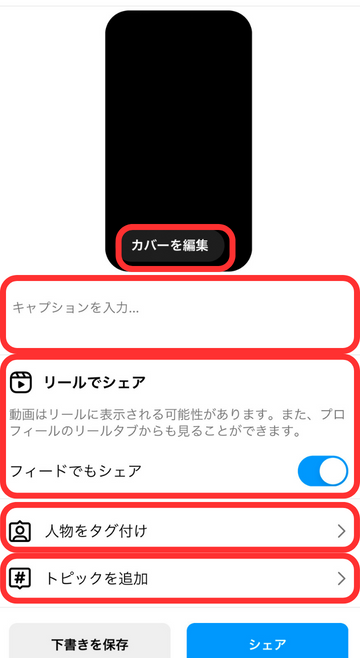
5.投稿方法を選んでシェア
リールは、フィードに掲載するかどうかを選べます。投稿する際に、「フィードでもシェア」を選択すると、フィードとリール専用欄の2箇所に掲載されます。
リールを効果的に活用するポイント
従来のリールは、動画を投稿するだけでした。現在は、他のユーザーが投稿したリールとコラボできるリミックス機能があるなど、活用の幅も広がっています。
リミックス
2021年4月に日本でリリースされた新機能「リミックス」の使い方を紹介します。リミックスはTickTockのような、芸能人や他の人の動画と共演できる機能です。
バズっているリールや、有名人のリールとコラボすることで、自身が投稿したリールを拡散できる効果が期待できます。その結果、アカウントの認知度アップにつながるでしょう。
活用できると多くの人を楽しませるような面白い動画を作れたり、話題になったりするかもしれませんよ。
1.リミックス素材を選択
「基本的な使い方【見方】」をもとに、まずはリミックス素材となる共演したい動画を見つけましょう。
リミックス素材にできるもの
・2021年4月1日以降のリール動画
・投稿者がリミックスをオン設定にしているもの
2.リミックス作成画面を表示
リール画面右下のその他メニューから「このリール動画をリミックス」を選択します。その後、再生画面を選び編集します。
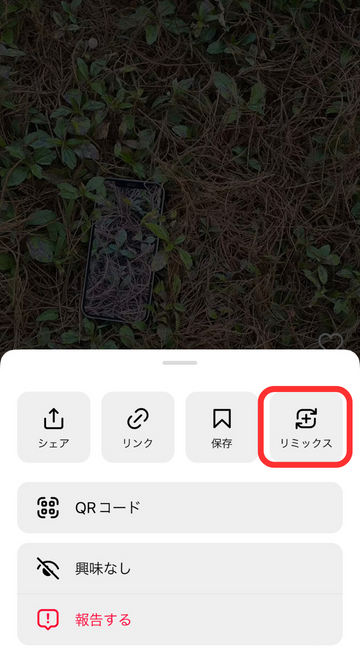
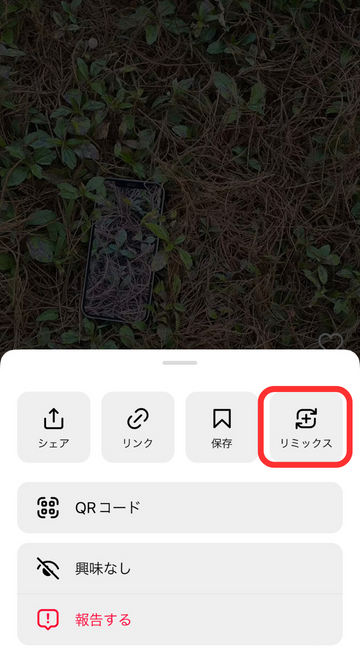
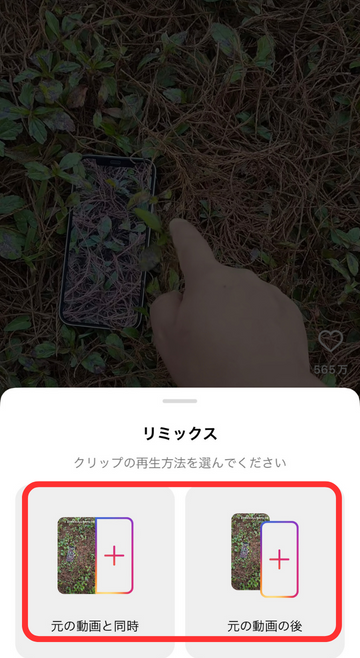
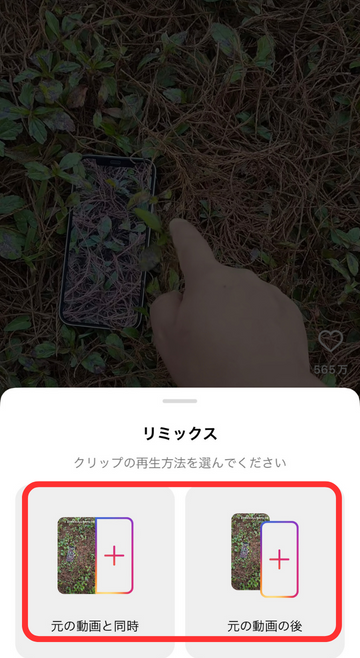
3.動画を撮影する
画面右半分で動画を撮影します。撮影する際は、画面左端の機能を使って効果を付けてみましょう。
- 音源
リミックス素材の音源が設定されています。曲を変えたい場合、新しい曲を追加しましょう。 - その他
倍速、エフェクトなどの演出・効果機能を使えます。やり方は「基本的な使い方【投稿】」と同様です。


4.加工、キャプション入力・カバー選択し投稿
動画撮影またはカメラロールからの選択が終わったら、スタンプ・文字入れなどで加工しましょう。
加工後はシェア画面に進み、キャプション入力・カバー選択のうえ、シェア方法を選択します。やり方は「基本的な使い方【投稿】」と同様です。
トレンドを取り入れた動画を作成する
ここでは、再生回数が増えるリールを作成するコツを紹介します。
インパクトのある始めの1〜2秒
リールは、最初の1〜2秒が大切です。最初のインパクトが弱いと、ユーザーはすぐに次の動画へと進んでしまいます。
どんな動画が始まるのか?興味をそそるテキストや、インパクトの強い瞬間を最初に掲載することで、ユーザーがリールを再生するきっかけを掴みます。
早めのテンポ
短い動画がテンポよく見られるリールは、速いテンポで作成することがおすすめです。
ゆっくりと感じるリールは、動きや展開の移り変わりが感じられにくく飽きられてしまいます。
その結果、最後まで再生されないこともあるでしょう。
動きが感じられテンポの速い動画は、ユーザーの関心を引きつけます。
トレンドの音源
トレンドの音源を使用すると、再生回数がアップする効果が期待できます。
ユーザーがよく利用しているトレンドの曲は、インスタグラム側で表示されやすく多くのユーザーの目にとまる機会が増えます。
スマホ縦動画
スマホで見るインスタグラムのリール。そのため、動画も横画面より縦画面が推奨されています。
リールを作成する際は、縦画面で動画を撮影することがおすすめです。
テンプレートの活用
すでにカット割されたテンプレートを利用することもおすすめです。
トレンドの曲に合わせて、写真や動画を編集しようとすると作成に時間がかかります。
そこで、テンプレートを活用します。
リールには、「テンプレートを使用」と表示される場合があります。
「テンプレートを使用」をクリックすると、カット割された画面が表示されるので、使いたい写真や動画を挿入するだけで簡単にリールが作成できます。
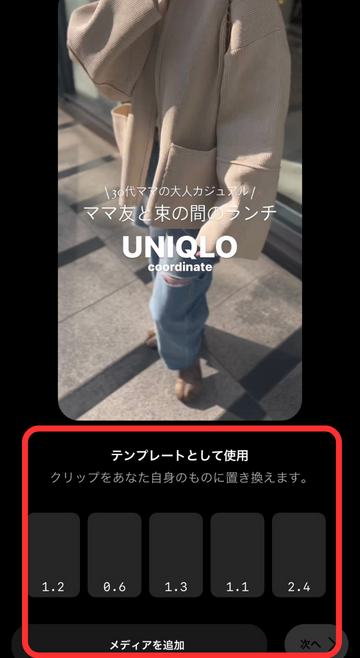
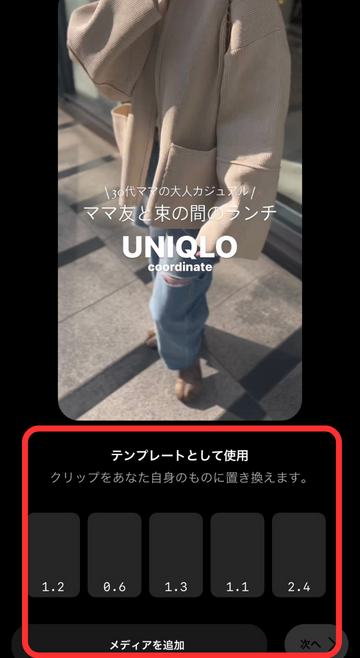
リールの便利な機能
基本的なリールの見方、投稿方法以外に便利な機能もあります。
自分の動画をカメラロールに保存
リール動画右下のメニューより、自分の動画をカメラロールに保存できます。その際、音源は削除されることに注意しましょう。
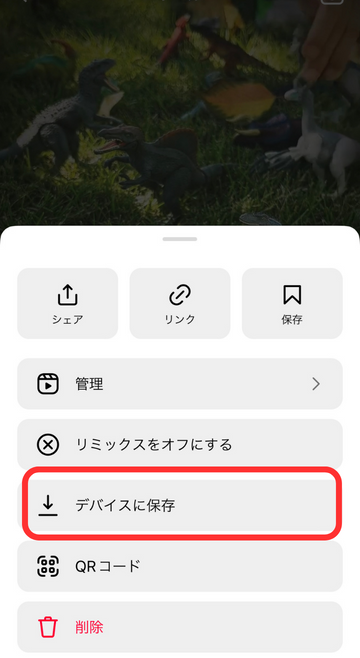
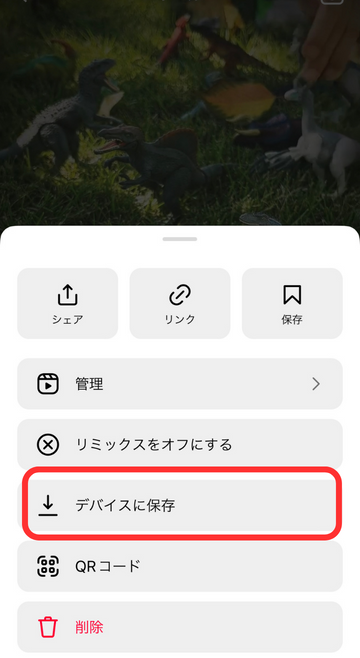
他人の動画の保存
他人の動画を保存したい場合、リール動画右下のメニューよりコレクションとして保存できます。また、プロフィール画面より「保存済み」をクリックすると、保存済みのコレクションを閲覧できます。
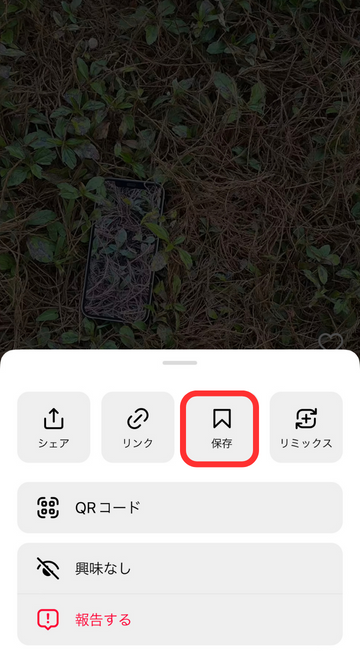
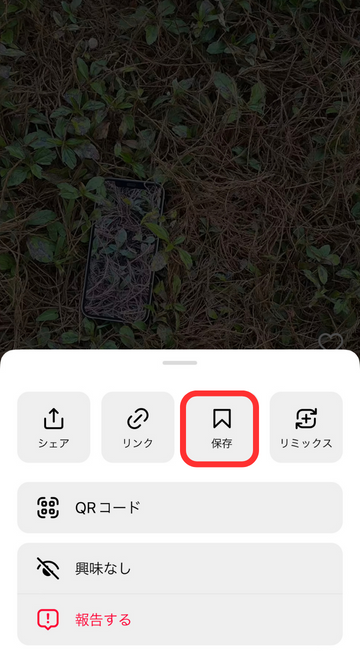
リールのやり方注意点
リールを始めるうえで知っておきたい点を紹介します。基本的なやり方が分かればリールを始められますが、注意点を知ってより自分に合った使い方をしてみてくださいね。
ビジネスアカウントの場合の著作権に注意
以前は、ビジネスアカウントでBGMが使用できないこともありましたが、現在は、ビジネスアカウントでも音源が使用できます。
オリジナル音源やインスタグラム内にある音源を使用すれば、著作権にも違反しないため安心です。
足跡が付かないので見たことがバレない
リールは足跡が付かないので、「いいね」やコメントしないかぎり見たことがバレません。
リール再生回数を見られる
再生回数は投稿者以外も見られます。アカウントプロフィールのリール専用タブより、リール動画の左下表記で確認可能です。
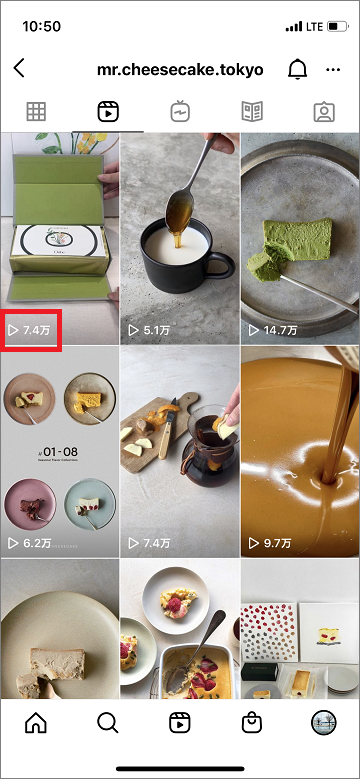
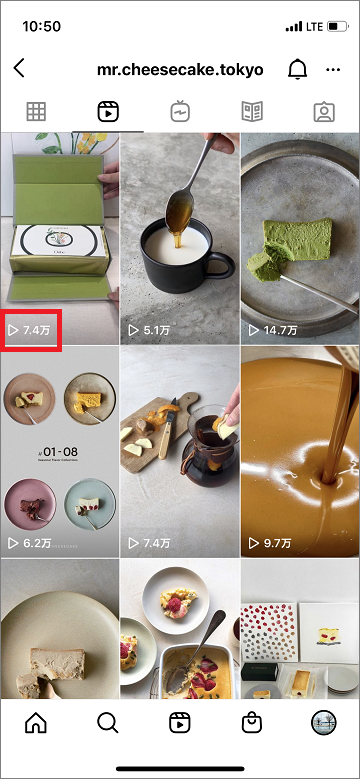
リールだけ非公開にすることは不可
リールだけ公開しないような設定はできません。不特定多数の人に見られたくない場合、インスタアカウント自体を非公開にする必要があります。その場合、リール以外のフィード、ストーリーズも含め、承認したフォロワーのみに閲覧が許可されます。
アカウント自体を非公開にする方法を知りたい方は、下記記事をご覧ください。
リミックスのオンオフ設定が可能
デフォルトで、投稿したリールはリミックス素材として使用できるようになっていますが、使用されたくない場合はオフ設定にできます。
方法1:一律でオフ設定する
- プロフィール画面右上のメニューから設定を選択
- 設定画面でプライバシー設定を選択
- プライバシー設定でリール動画とリミックスを選択
- 「リール動画とリミックスの管理」画面でオフ設定する
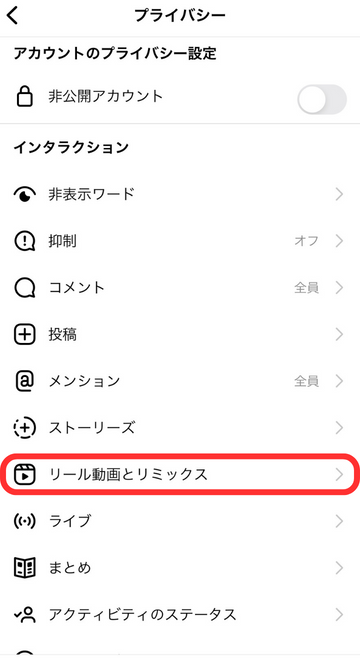
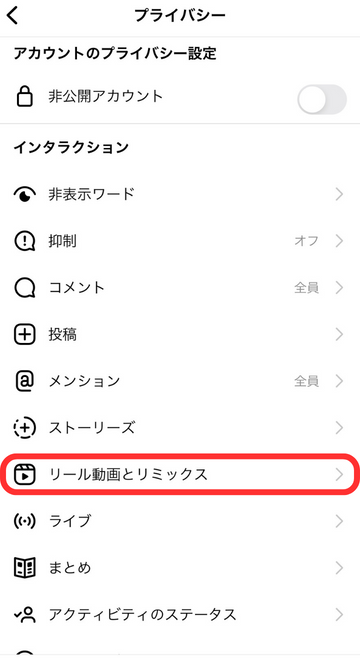
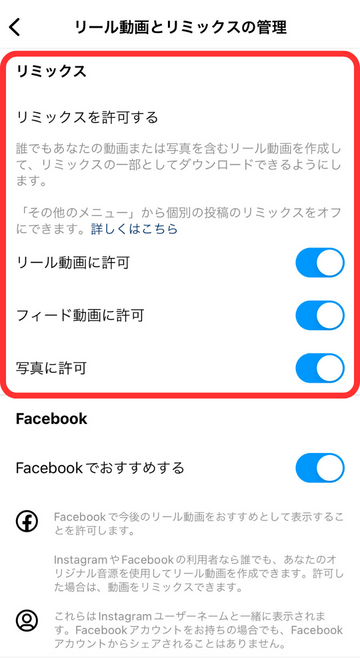
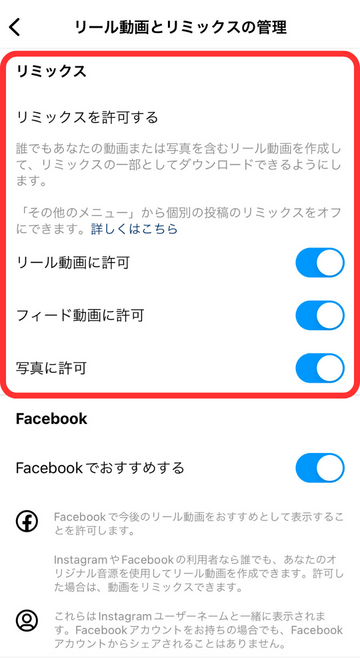
方法2:動画ごとにオフ設定する
リール動画右下のメニューから「リミックスをオフにする」を選択


新機能や便利な機能を活用してリール投稿を楽しもう
リールの使い方について、基本的なやり方や新機能の使い方を解説しました。リールはフィード投稿のように簡単に始められるうえ、作り込んだ動画を楽しめる機能がたくさんあります。
インスタアカウント種類による制約や足跡など注意点についても、事前に知っておくとより安心して楽しめるでしょう。
いろいろな機能を活用して、よりクリエイティブな動画を楽しんでみてください!