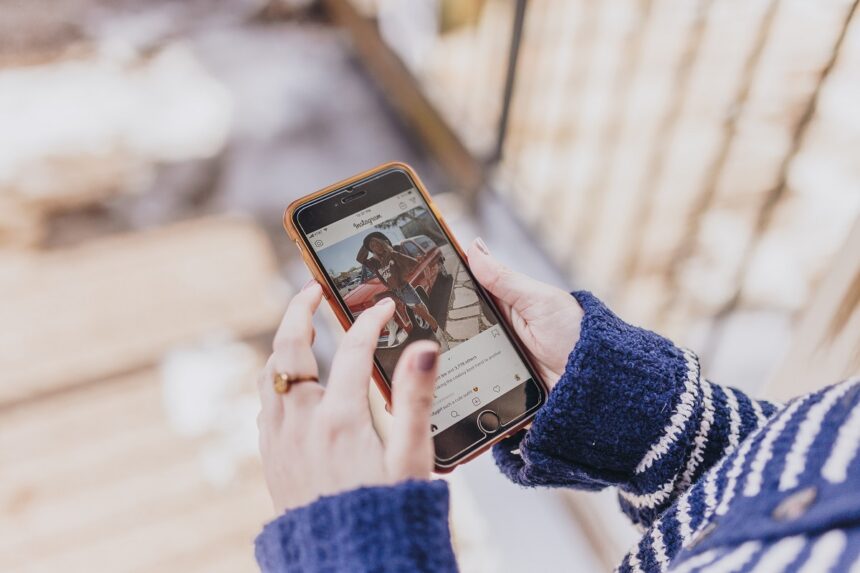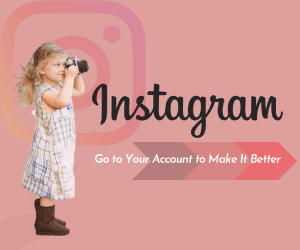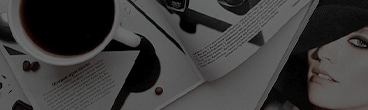「ストーリーズの投稿方法が分からない」「ストーリーズを活用してより魅力的な発信をしたい」「インスタグラムのフォロワーを増やしたい」とお考えではありませんか?
この記事ではストーリーズの投稿のやり方、加工機能やリポストの使い方を画像付きで紹介します。ストーリーズを活用すれば、リアルタイムの情報発信を気軽に楽しめるでしょう。
また多くの人がインスタグラムを目にすることになり、フォロワー獲得にもつながります。リポストや保存、削除、シェアのやり方、閲覧制限や足跡確認の方法も紹介するので、ぜひ参考にしてくださいね。
ストーリーズとは
インスタグラム のストーリーズは、24時間で消える60秒のショートムービー投稿機能です。24時間たつと自動で消えるので、タイムライン投稿と違って気軽に投稿できるメリットがあります。ストーリーズの主な特徴は以下のとおり。
- タイムラインに残らないので気軽に投稿できたり、限定感を出せたりする
- 写真、動画とも投稿可能
- 加工機能やエフェクト機能でより魅力的に編集できる
- リポストやシェアなどでより効果的な情報発信ができる
- 24時間以上たつと自動アーカイブされ、ハイライトとして保存、公開も可能
他人のストーリーズを見たいときは、インスタグラム画面上部の丸枠をクリックするだけです。ストーリーズが複数ある場合、連続してストーリーズが流れます。
ストーリーズの投稿方法
ここでは基本的なストーリーズ投稿方法を、3つの手順で解説します。
- ストーリーズの作成画面を表示する
- カメラロールから写真選択またはカメラ機能で撮影する
- 編集画面で写真や動画を加工して投稿する
ストーリーズの作成画面を表示する
まずプロフィール画面左上のプロフィールアイコンをクリックし、ストーリーズ作成画面を表示します。または画面右上「+」マークより「ストーリーズ」を選択しても、作成画面を表示できます。
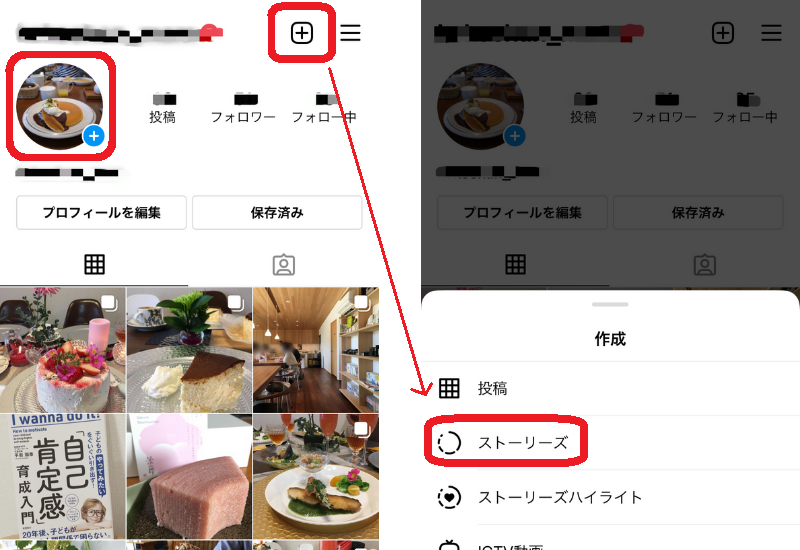
カメラロールから写真選択またはカメラ機能で撮影する
左上のカメラマークのある画面をタップして撮影するか、カメラロールに保存されている写真を選択します。
①カメラ撮影
②カメラロールから選択
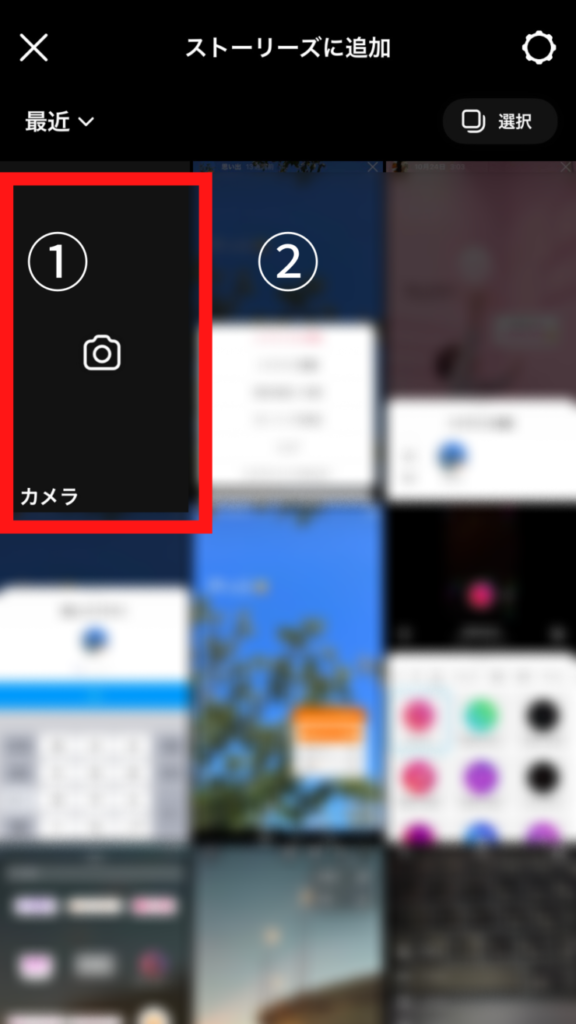
シャッターボタンは1回押した場合、写真モードでの撮影です。長押しすると押している時間だけ動画の撮影ができます。
5つの撮影モード
ストーリーズで撮影する際は、ストーリーズ作成画面左側の5種類の撮影モードから選べます。
ストーリーズで撮影する際は、ストーリーズ作成画面左側の5種類の撮影モードから選べます。
①作成
写真や動画を使わず、文字やスタンプだけのストーリーズを作成する
②ブーメラン
再生と逆再生を繰り返すショートムービーを撮影する
③レイアウト
写真2枚~6枚をコラージュして1つのストーリーズを作成する
④ハンズフリー
長押しせずに動画が撮影できる
⑤デュアル
外側・内側2つのカメラで同時に撮影できる
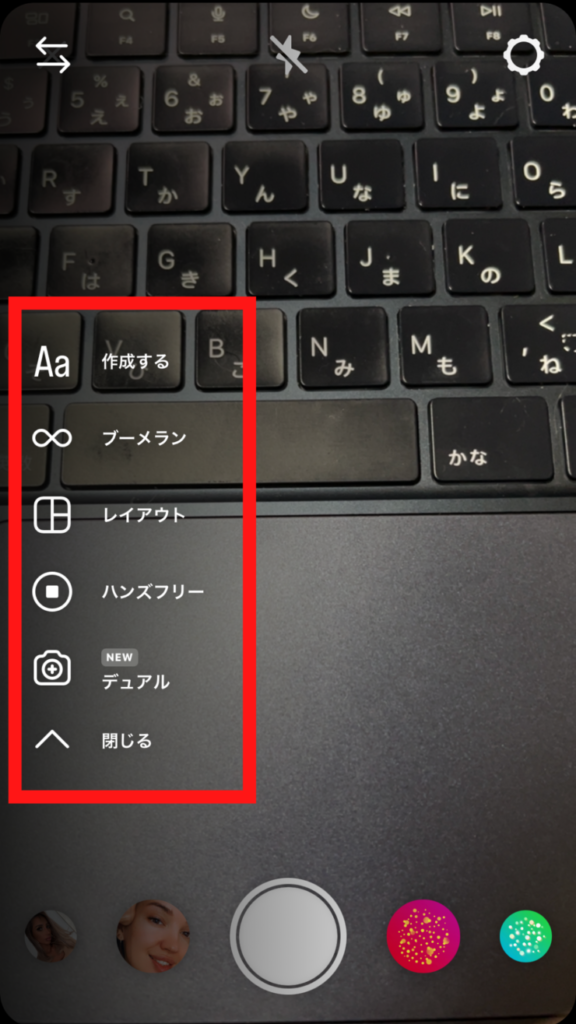
編集画面で写真や動画を加工して投稿する
撮影またはカメラロールから選択した写真や動画は、編集画面上部の5つの機能を使って加工できます。
①ダウンロード
作成したストーリーズを端末に保存する
②スタンプ
GIF画像やミュージック、ハッシュタグなどをスタンプ機能を追加する
③エフェクト
画面下のエフェクト一覧を左にスワイプして選択し、エフェクトをつける
④ペン機能
手書きのペン機能で書き込みをする
⑤文字入れ機能
文字フォントやアニメーションなどを選んでテキスト入力する
ストーリーズでよく使う加工機能
ここでは、ストーリーズでよく使う加工機能を紹介します。加工を機能を活用して、魅力的なストーリーズを投稿することで、より効果的にフォロワーと交流できたり、興味を持ってもらえたりと、エンゲージメント率の向上に役立ちます。
文字入力
文字を入力することで、写真や動画にメッセージをプラスできます。文字のフォントは9種類あり、伝えいたイメージや、ブランドイメージ合わせてフォントを選ぶことがおすすめです。また、文字に動きを加え、より目立ちやすくすることも可能です。
ストーリーズには手書き機能もあります。右端の「・・・」をタップすると、「落書き」機能が表示されます。手書きでメッセージを書くことやイラストを描くことでよりオリジナリティが伝わるでしょう。
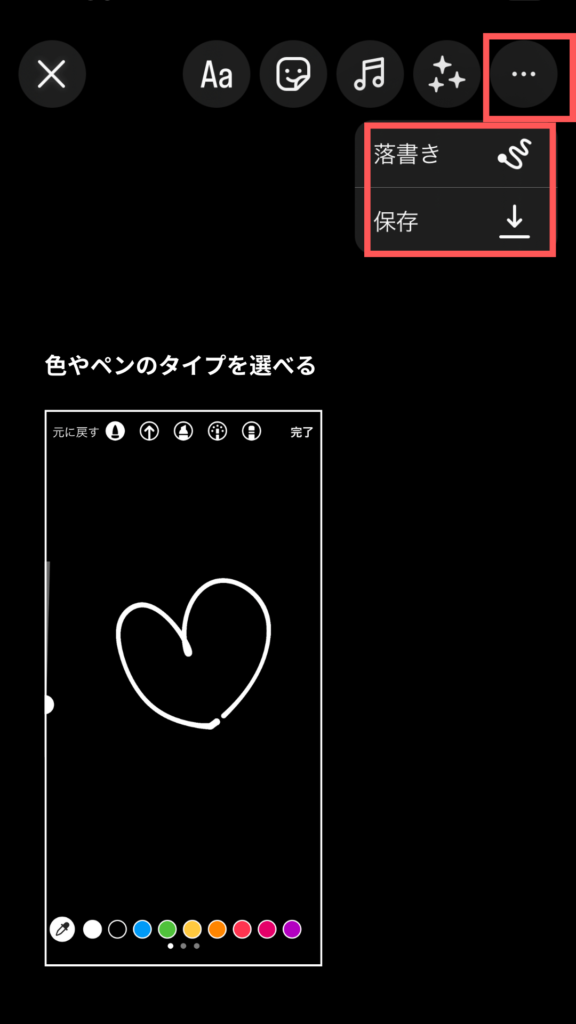
メンション
友達やお店のアカウントなどをメンションできます。
ストーリーズ編集画面の右から4番目に表示されるアイコンをタップし、メンションを選ぶか、文字入力で「@」にプラスして、アカウント名を入力することでメンションができます。
ストリーズにメンションが表示されることで、簡単にメンション先のアカウントをチェックできます。
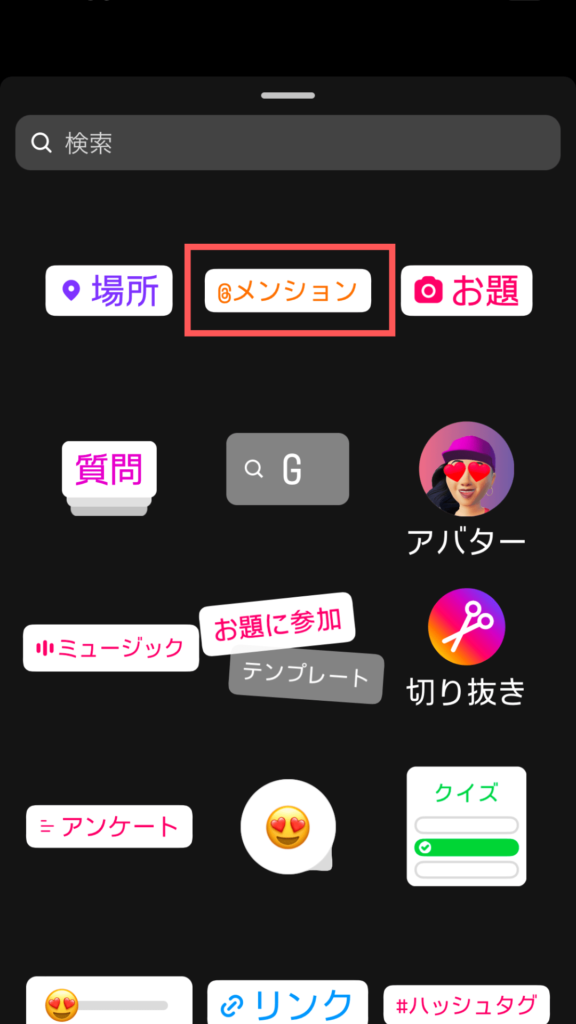
スタンプ機能
ストーリーズには、スタンプ機能があります。
ストーリーズ編集画面の右から4番目に表示されるアイコンをタップすると、さまざまな機能が表示されますが、その中にスタンプ機能があります。
検索窓にキーワードを入力すると、スタンプが表示されます。好きなスタンプをタップすれば、ストーリーズで利用できます。
また、表示された機能の中に「ミュージック」スタンプがあります。このミュージックをタップすると、曲を選択できる画面になり、ストーリーズに曲を追加できます。
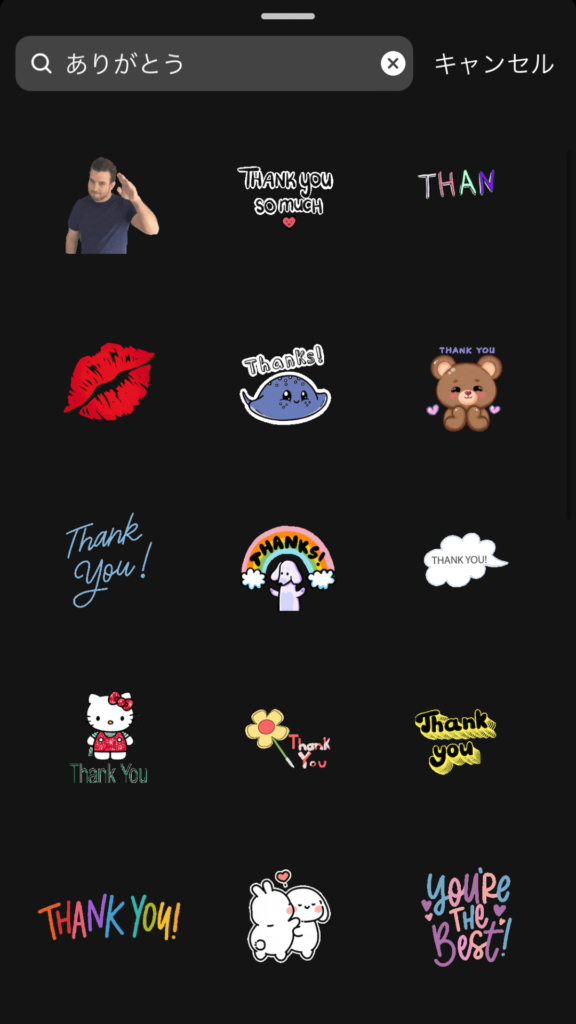
複数枚の写真をレイアウトする
写真は複数枚レイアウトできます。ストーリーズ編集画面の右から4番目に表示されるアイコンをタップし、コラージュスタンプをタップします。
写真を選択すると、ストーリーズに写真が追加されます。さ年制ない、追加された写真をタップしたり2本指で大きさを調整したりとアレンジも楽しめます。
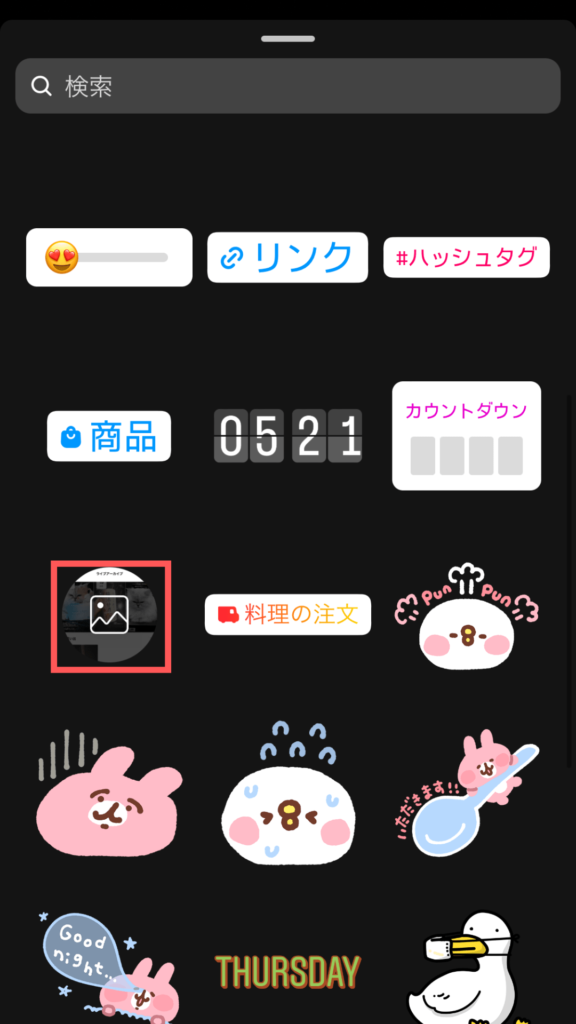
リンクを貼る
ストーリーズに外部のWebサイトのリンクを掲載できます。
ストーリーズ編集画面の右から4番目に表示されるアイコンをタップし、「リンク」を選びます。
URLと表示させたい文字を入力し、ストリーズにリンクを追加します。
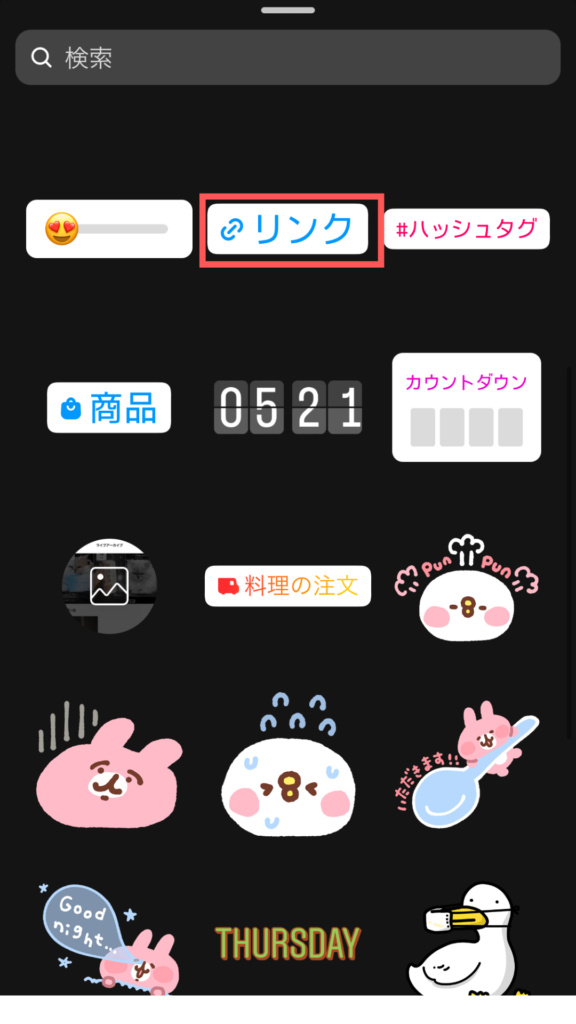
ARエフェクト・フィルター
ストリーズには、オリジナルのエフェクトがたくさんあります。
エフェクトは撮影ボタン横から選ぶか、一番右端にある検索からエフェクトを選びます。
ストーリーズ編集画面の右から2番目に表示されるアイコンは、フィルターを選択できます。
ストーリーズにリアクションをする
ストーリーズは気軽にアクションできる機能が備わっていることが特徴です。
いいねやコメントをすることで、交流を深めましょう。
リアクション・コメントをする
ストーリーズ下に現れる、「メッセージを送信」をタップすると、コメントの送付または、リアクションの送付ができます。
メッセージの送付をためらってしまう方は、気軽に送付できるリアクションスタンプがおすすめです。
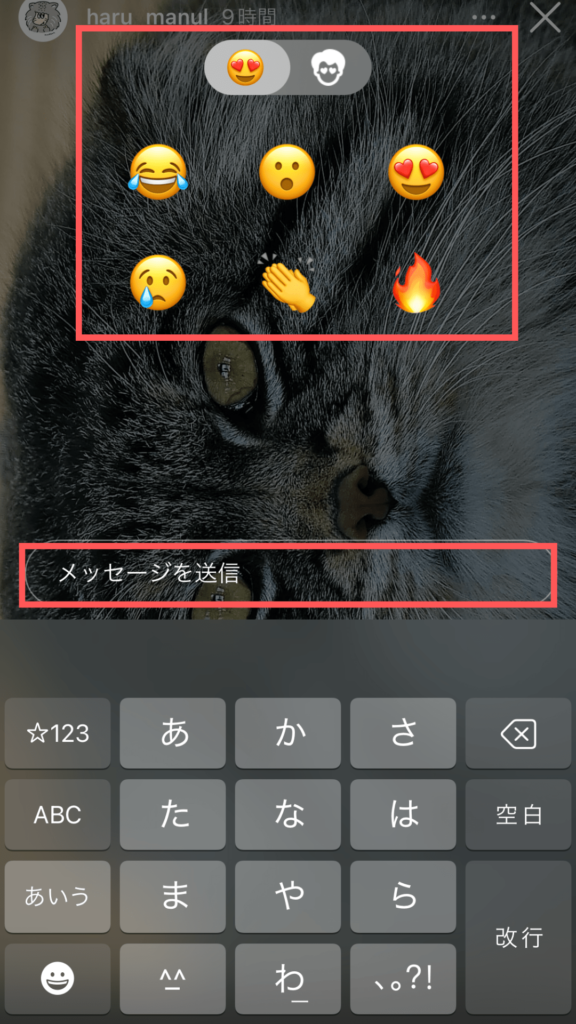
いいねをする
ストーリーズ右下にハートマークがあります。このハートマークは、フィード投稿と同じように「いいね」の気持ちをアピールできます。
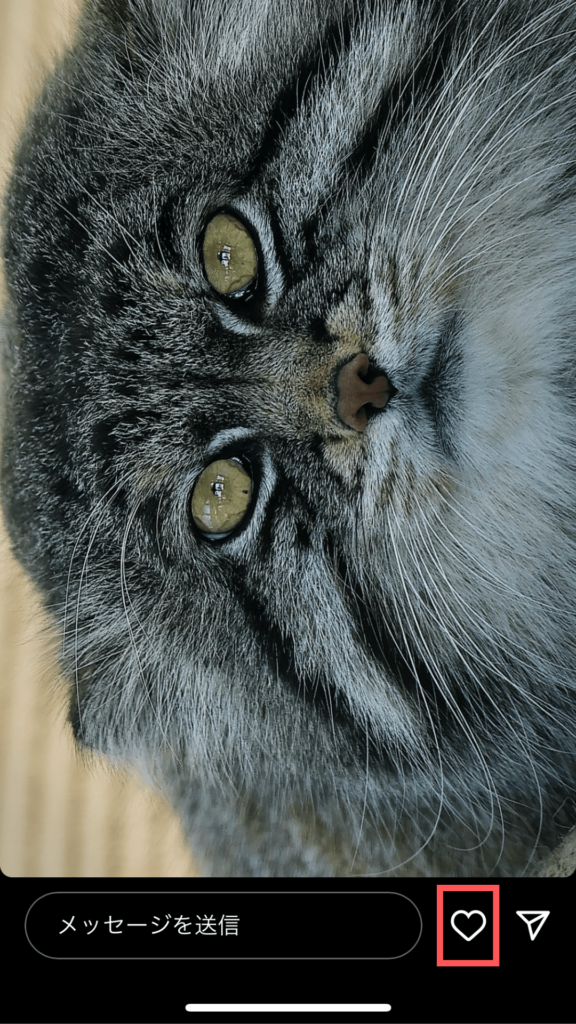
ストーリーズをリポストする
インスタグラムのストーリーズには、投稿を再度シェアする「リポスト」という機能があります。
ストーリーズのリポストは主に以下2種類です。
- 他人のストーリーズのリポスト
- フィード(タイムライン)投稿
リポストしたストーリーズの投稿元部分をクリックすれば、投稿元のストーリーズまたはフィード投稿を表示できるのが特徴です。
他人のストーリーズをリポストする
他人から「@自分のユーザーネーム」でメンションされた場合、そのストーリーズを自分のタイムラインにリポストできます。
ダイレクトメッセージにメンションの通知が届くので、メール内「ストーリーズに追加」からリポスト可能です。
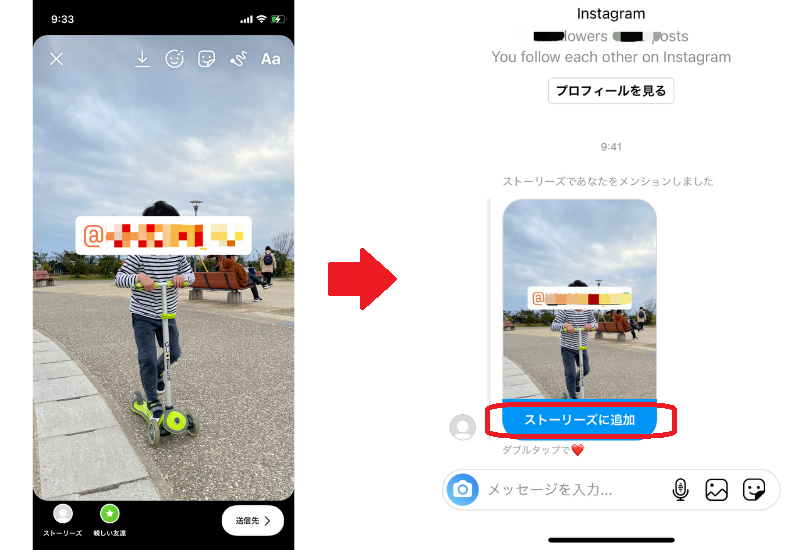
自分や他人のフィード投稿をリポストする
自分や公開されている他人のフィード投稿を、自分のストーリーズにリポストすることも可能です。
フィード投稿画面から左下の飛行機アイコンをクリックし、「ストーリーズに投稿を追加」を選択してリポストできます。
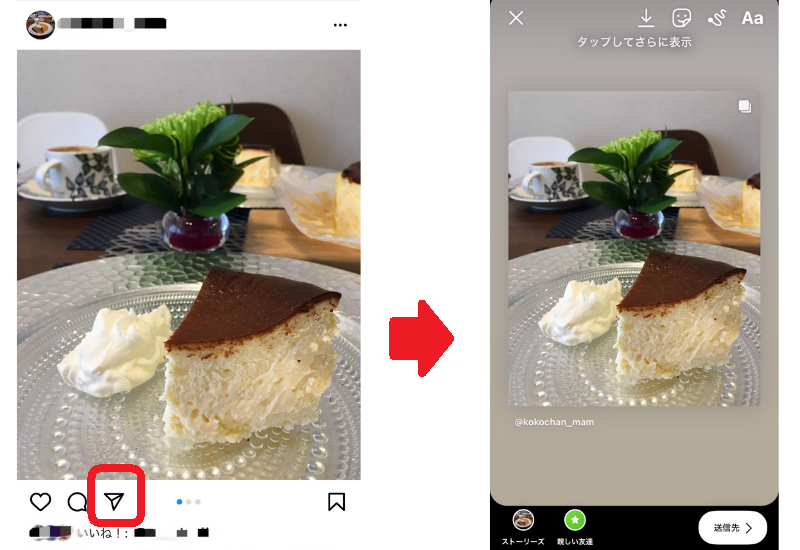
自分のフィード投稿のリポストは、フィード投稿を見てほしいときに活用するのもよいでしょう。
例えばフィード新投稿をリポストする際、GIF画像「New Post(ニューポスト)」スタンプで写真の一部を隠して興味をそそり、フィード新投稿に誘導する手もあります。
また他人のフィード投稿のリポストは引用のような使い方をすることが多いです。
興味や関連性のある投稿をリポストして自分の投稿を充実させたり、自分のコンテンツがある人は口コミを書いてくれている人を紹介したりするのに活用できるでしょう。
ストーリーズを保存・シェアする方法
ストーリーズは24時間たつと自動削除されますが、インスタグラム内でアーカイブされます。その他、ストーリーズを端末に保存する方法、ハイライトの活用法、ストーリーズ以外にシェアする方法を紹介します。
ストーリーズを自分の端末に保存する
投稿したストーリーズは自分の端末に保存できます。
ストーリーズ画面右下「その他」をクリックし「保存」で保存可能です。
ハイライトとして保存・公開する
ストーリーズは24時間たった後もハイライトとして、アルバムのようにまとめて公開できます。
ハイライトの特徴
- 1つのハイライトには100個までのストーリーズを追加できる
- ハイライトは上限なく複数作成可能
- 削除しないかぎり、プロフィール画面のアイコン下に残る
アーカイブからハイライトを作成する方法
アーカイブ画面からハイライトを作成する場合、「ハイライトを作成」を選択し、ハイライトに含めるストーリーズを選択して作成します。
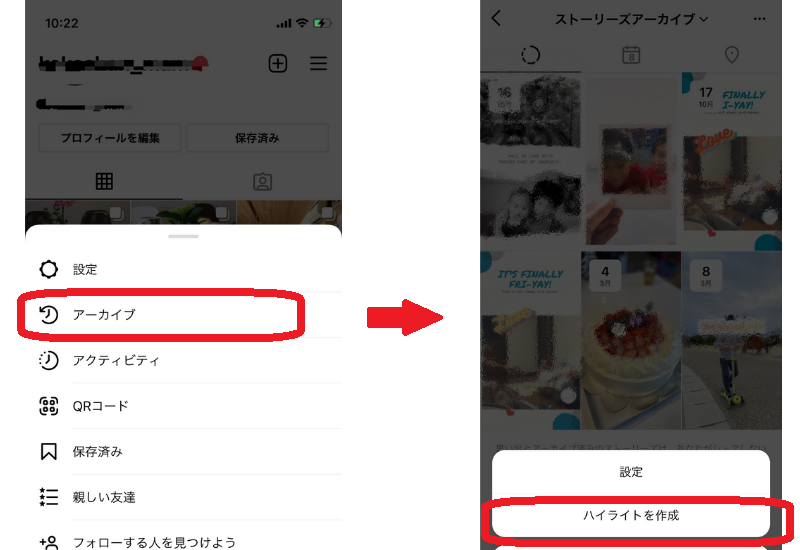
既存のハイライトにストーリーズを追加する方法
作成済みのハイライトにストーリーズを追加する場合、ストーリーズ画面右下の「ハイライト」から「ハイライトに追加」し、追加先のハイライトを選択します。
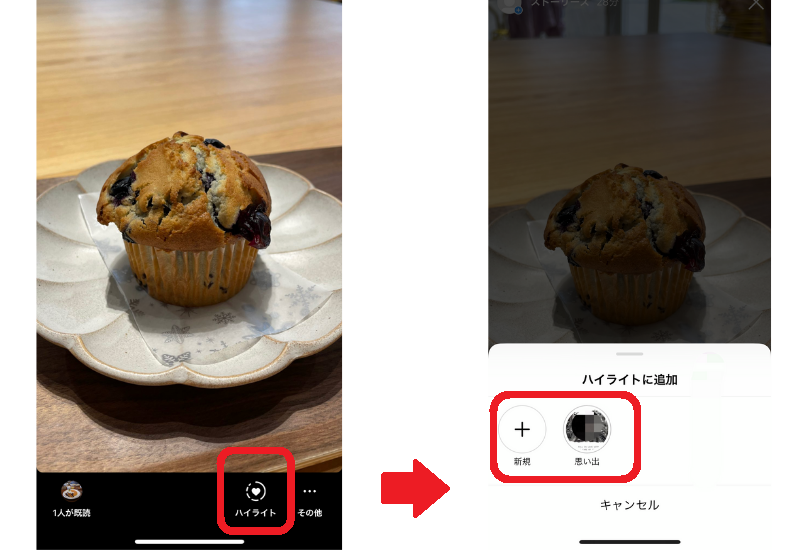
自分のフィード投稿にをシェアする
投稿したストーリーズをフィード投稿にシェアできます。
ストーリーズ画面右下「作成」をクリックし「投稿する」「リール動画」から投稿可能です。
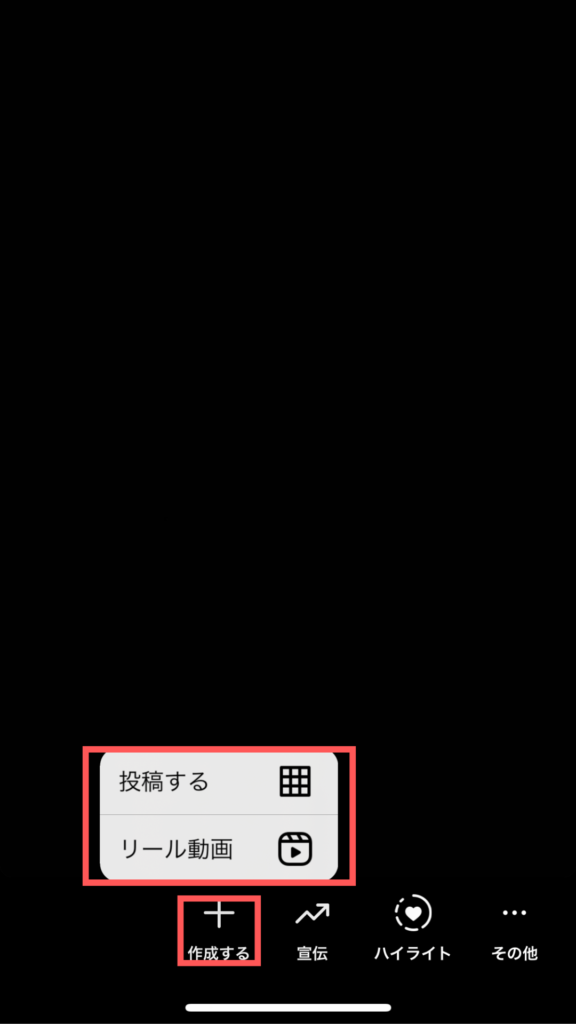
宛先を指定してDMにシェアする
指定した宛先に、ストーリーズをDMでシェアできます。
ストーリーズ画面右下「その他」をクリックし「送信」でユーザー名を指定すればシェアされます。
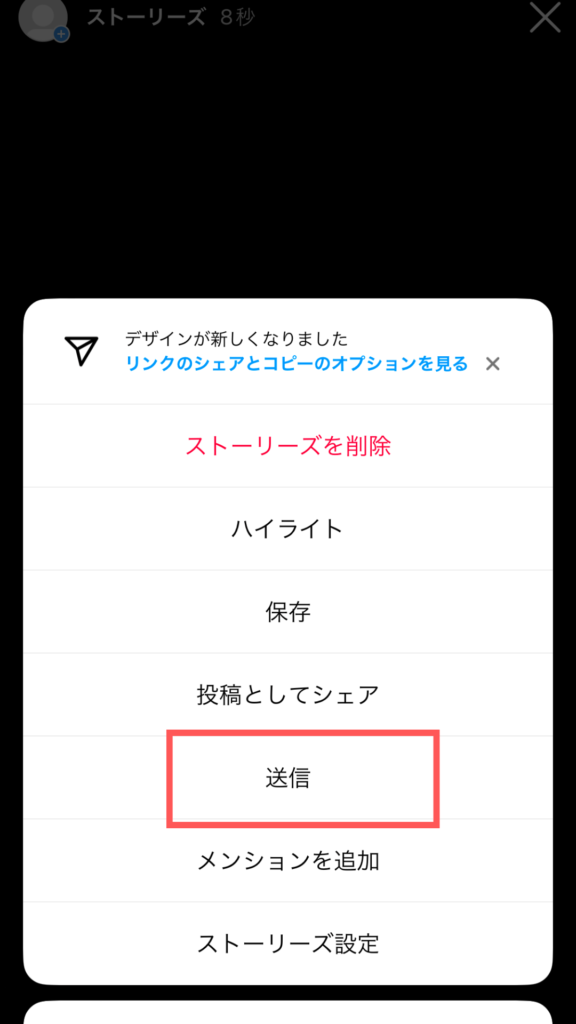
ストーリーズの削除・閲覧制限・足跡確認
投稿済みストーリーズを削除する方法、閲覧制限、ストーリーズを見た人の足跡確認の方法を紹介しましす。
投稿したストーリーズを削除する
24時間たつ前にストーリーズを削除したい場合、ストーリーズ画面右下「その他」をクリックし「削除」で対応可能です。
誤って投稿してしまった、やっぱり消したいというときに使えるので覚えておいてくださいね。
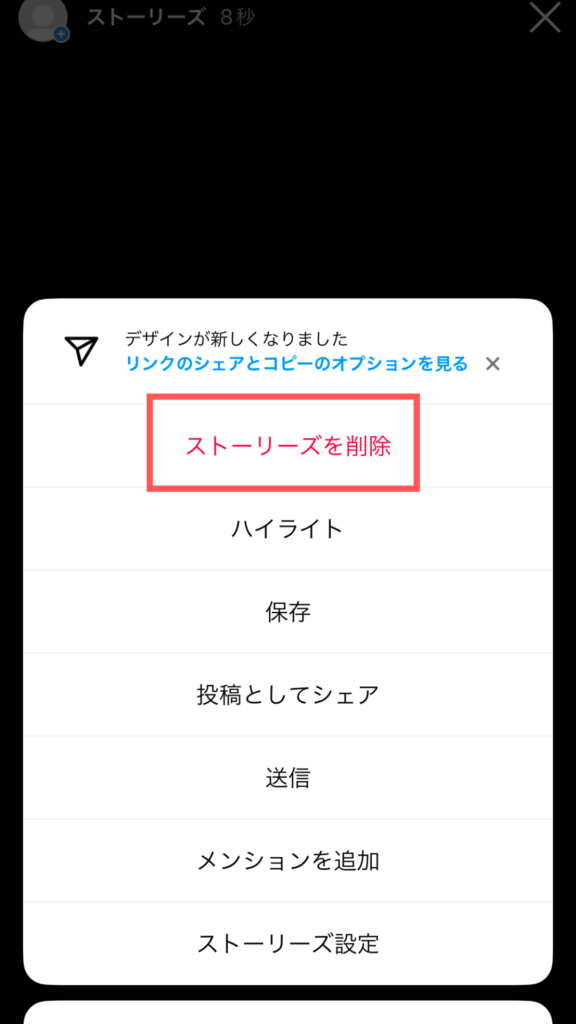
親しい友達のみにシェアする
特定のフォロワーのみにシェアしたい場合、投稿時に画面左下「親しい友達」を選択して投稿しましょう。
親しい友達リストがない場合は、次の画面でシェアしたい人を「追加」すればリスト作成できます。
特定の人には非表示設定する
特定の人に対して自分のストーリーズを表示させない設定もあります。
- プロフィール画面右上のメニューから設定に進む
- 設定とプライバシーからストーリーズと動画を非表示を選択
- 「ストーリーズとライブ動画を表示しない人」を選択
- 自分のストーリーズを表示させない人を選択する
足跡を確認する
自分が投稿したストーリーズは、ストーリーズ画面左下「x人が既読」をクリックすると足跡確認できます。
ストーリーズ活用のポイント
ここでは、ストーリーズを活用する際のポイントを紹介します。効果的にストーリーズを活用し、アカウントの成長に役立てましょう。
コミュニケーションの活性化
アンケートや質問などのスタンプ機能は、フォロワーとのコミュニケーションを活発にします。気軽にアクションできるスタンプ機能を活用することで、エンゲージメント率も高まる効果も期待できるでしょう。
情報収集
スタンプ機能は情報収集にも効果的です。先ほども紹介したように、手軽にアクションできる質問やアンケートは、フォロワーの考えや気持ち・感想など直接聞けるチャンスがあります。例えば、商品の感想を聞いてみたり、フォロワーの悩みや状況についてアンケートを取ったりと簡単に情報収集ができます。
スタンプによる結果を使って、アカウントの投稿内容やコミュニケーションに役立てることで、よりアカウントの成長をサポートします。
ハイライト
ハイライトを作成することでによって、24時間経過したストーリーズも他のユーザーへ届けることが可能です。プロフィールなどをハイライトに残しておくことでいつでも閲覧できます。
ストーリーズについてよくある質問
最後に、ストーリーズに関してよくある質問を紹介します。パソコンからの投稿や過去のストーリーズの閲覧方法などをまとめました。
パソコンからは投稿できる?
パソコンからストーリーズは投稿できません。
デベロッパーツールと呼ばれる機能を利用すると投稿できるケースもあるようですが、現時点でパソコン版のインスタグラムではストーリーズは投稿できません。
フォローしているユーザーのストーリーズをパソコンから閲覧することは、可能です。
過去のストーリーズは見れる?
自分で投稿した過去のストーリーズは見ることができます。
- メニューから「アーカイブ」を選択
- ストーリーズアーカイブを選択
他の人のストーリーズは、ハイライトに残していない限り24時間経過すると見ることはできません。
おしゃれなストーリーズを作るには?
おしゃれなストーリーズを作成することで、よりユーザーの目に留まりやすくなりコミュニケーションも増えるかもしれません。
本記事で紹介したスタンプ機能やコラージュ機能を活用することで、オリジナリティのあるストーリーズに仕上がるでしょう。
以下の記事では、ストーリーズをおしゃれにするアプリなども紹介しています。おしゃれなストリーズを投稿したい方は参考にチェックしてみてください。
ストーリーズを使いこなしてよりインスタグラムを楽しもう
ストーリーズには魅力的に加工する機能や、リポスト、保存、シェアなど便利な使い方がいろいろあります。
ストーリーズを使いこなせれば、より楽しい情報発信やフォロワーとの交流ができるでしょう。
多くの人の目に留まるようになるとフォロワー獲得にもつながるので、ストーリーズの活用を楽しんでみてくださいね。