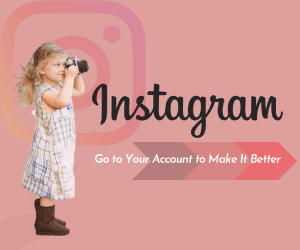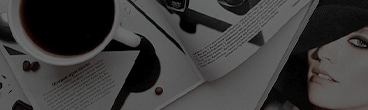インスタライブはリアルタイムで行われるため、ライブを見逃すことや後から見返せないケースもあります。そこで今回は、インスタライブを自分のスマホやパソコンへ録画・保存する方法や、おすすめのアプリ・サイトについて紹介します。
自分のインスタライブの保存方法
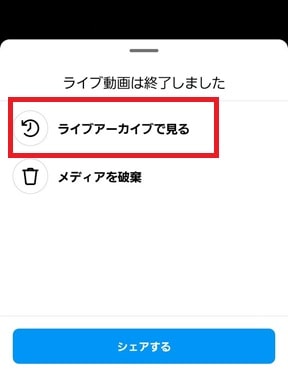
まず通常通りの手順でインスタライブを配信し、終了させます。すると、画面のようにアーカイブを確認するか、破棄するかが選択できるため、「ライブアーカイブで見る」をタップします。

アーカイブには自分が配信したインスタライブの録画が載っているため、先ほど配信したインスタライブの録画をタップします。
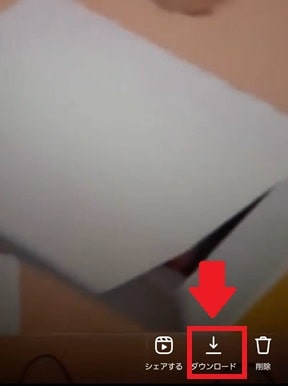
右下の「ダウンロード」をタップすれば、スマホ端末に動画を保存できます。保存した動画はカメラロールやギャラリーといったアプリから確認できます。また、左にある「シェア」から、リール動画として再投稿も可能です。
インスタライブのやり方については、以下の記事でも紹介しているため、そちらも参考にしてください。
自分のインスタライブを保存する際の注意点
自身で配信したインスタライブを保存する場合は、次のポイントに注意が必要です。
事前にオプション設定を行う必要がある
インスタライブのアーカイブを保存するには、事前に設定を行う必要があります。
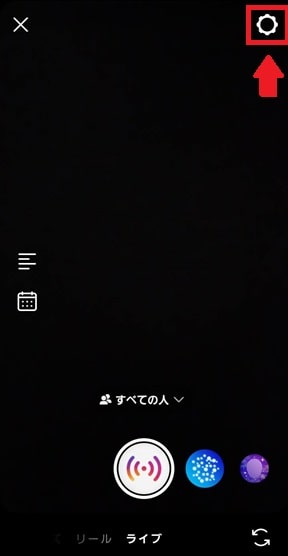
まずインスタライブの開始画面に移動し、右上の設定マークをタップします。
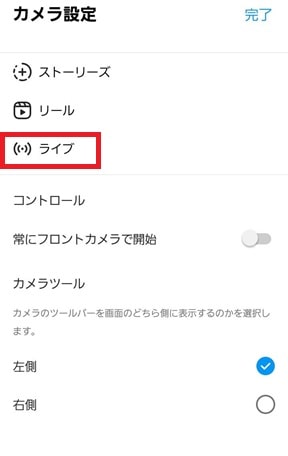
カメラ設定の「ライブ」をタップします。
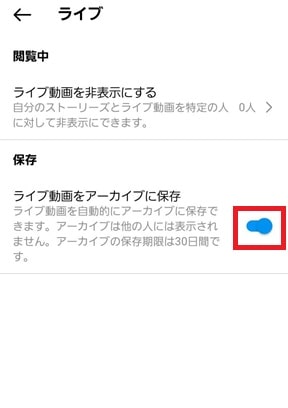
下の「ライブ動画をアーカイブに保存」をオンにすれば、アーカイブが保存されるようになります。ただし、この設定はデフォルトでオンになっているため、基本的に改めて設定する必要はありません。念のため設定が気になる場合はチェックしましょう。
アーカイブの保存期間は30日間
上記でも画像に表示されていますが、インスタライブのアーカイブは保存期間が30日までと決められています。30日間を過ぎると自動で削除されてしまうため、保存をしたい場合は30日以内に保存を行いましょう。
1度削除すると録画を復元できない
ライブのアーカイブは、配信終了後に「メディアを破棄」を選択するか、アーカイブの詳細画面右下の「削除」で削除できます。しかしこれらは画面から1度削除をすると復元できないため注意してください。
ただしアーカイブをリール動画として再投稿した場合、投稿はそのまま残ります。また投稿は削除したとしても、設定から「アクティビティ」→「最近削除済み」で、保存や復元が可能です。削除した投稿の保存期間も30日のため、こちらも注意しましょう。
他人のインスタライブを録画する方法
他人がインスタライブを行う場合、自身の配信のようにアプリから直接ダウンロードはできません。そのため元々ある録画機能や、録画アプリを使ってインスタライブを録画しましょう。それぞれのやり方は次の通りです。
iPhoneの場合
iPhoneには、標準で「画面収録」と呼ばれる機能があるため、これを使って録画を行いましょう。まずは画面収録ができるよう、設定を行います。
画面収録の設定方法
まずは、画面収録ボタンをコントロールセンターに追加するため、次のような操作を行います。
- ホームから設定アプリを開く
- コントロールセンターをタップ
- コントロールセンターのカスタマイズをタップ
- 「コントロールを追加」をスクロースして「画面収録」の右にある「+」ボタンをタップ
- コントロールセンターに追加
これでコントロールセンターから画面の録画ができるようになりました。
「画面収録」機能でインスタライブを録画する方法
実際にインスタライブを録画する際は、次のような手順で行いましょう。
- Instagramを開き、録画したいインスタライブを視聴
- iPhoneの画面を下から上、もしくは右上から下にスワイプしてコントロールセンターを表示させる
- 画面収録のアイコン(赤い二重丸のアイコン)をタップし、録画を開始する
- インスタライブ終了後、画面左上にある録画時間が書かれた赤いボタンをタップ
- 「画面収録を停止しますか?」と表示されるため、「停止」を選択し録画を終了
録画が終了すれば、動画は自動的にiPhoneの端末に保存されます。
録画する際は非通知設定で画面を触らない
「画面収録」は画面に映るものをすべて録画してしまうため、録画する際綺麗に撮影したいならば、非通知設定を行うがおすすめです。また別のアプリを開くことや、設定を変更するといった操作もすべて録画されるため、インスタライブ中は画面を触らないようにしましょう。
くわえて、音声も注意が必要です。録画中にインスタライブの音を小さくしたり、消したりすると、録画している音も小さくなったり、消えることがあります。後から録画を見直そうとしても音声が聞こえなくなるため、音もある程度の音量を出しておくよう気を付けてください。
Androidの場合
Androidの場合は、こちらもAndroid 11以降のスマホであれば、ほとんどの機種で標準装備されている「スクリーンレコード」機能で、インスタライブを録画します。まずは、クイック設定パネルにスクリーンレコードのボタンを表示させるための設定を行いましょう。
クイック設定パネルにスクリーンレコードのボタンを設定
クイック設定パネルにスクリーンレコードのボタンを設定するには、次の手順で操作を行います。
- ホーム画面を上から下にスワイプし、クイック設定パネルを表示させる
- 同じようにもう一度上から下にスワイプし、設定パネルの詳細を表示させる
- 画面下にある編集ボタンをタップする
- 追加できるボタンの中から「スクリーンレコード」を選択する
- 設定パネルに「スクリーンレコード」が追加される
3以降は、編集ボタンの位置やボタンの追加方法が、機種によって多少異なりますが、基本的には上記の流れで追加が可能です。
「スクリーンレコード」でインスタライブを録画する方法
インスタライブを録画する際には、次の手順で行って下さい。
- Instagramを開き、録画したいインスタライブを視聴
- 画面を上から下にスワイプし、クイック設定パネルを開く
- 「スクリーンレコード」のボタンをタップ
- 「録画を開始しますか?」と表示されるため「開始」をタップ
- インスタライブ終了後に、再び画面を下から上にスワイプし、クイック設定パネルを開く
- 表示されている「停止」ボタンをタップして終了
こちらも同様に、停止すれば自動でスマホ端末に録画が保存されます。また機種やバージョンによって、多少やり方は異なるため、実際は自身の端末に表示される手順に従って操作を行いましょう。
「スクリーンレコード」が使えない場合は、録画アプリがおすすめ
「スクリーンレコード」は、Androidのバージョンが11以下の場合や、機種によって機能が使えない場合があります。その場合は、録画アプリの「AZ スクリーンレコーダー」がおすすめです。このアプリの詳細は後程紹介するため、ぜひそちらも参考にしてください。
パソコン(PC)の場合(Windows・Mac)
パソコンも、標準で搭載している録画機能を使えばインスタライブが録画できます。ただし、WindowsとMacではやり方が違います。それぞれの方法を見ていきましょう。
WindowsPCでの録画方法
Windowsのパソコンで録画を行う際は次の手順で行って下さい。
- GooglechromeといったブラウザからInstagramにログインし、録画したいインスタライブに参加
- キーボードの「Win+G」を押し、ゲームバーを起動させる
- 表示されたツールバーや、画面左上のメニューにある録画ボタン(白い丸ボタン)をクリックし録画を開始
- インスタライブが終了したら、停止ボタン(白い四角ボタン)をクリックし録画を終了
録画したものはファイルアイコン(エクスプローラー)をクリックし、ビデオフォルダの「キャプチャ」に自動保存されます。
MacPCでの録画方法
MacPCで録画を行う場合は、次の手順で行いましょう。
- GooglechromeといったブラウザからInstagramにログインし、録画したいインスタライブに参加
- アプリケーションフォルダの「QuickTime Player」を起動
- 画面上のツールバーにある「ファイル」をクリックし「新規画面収録」をクリック
- 点線で囲まれた部分を調整し録画の範囲を決める
- 画面下に表示される「5秒後に収録」または「収録」をクリック
- インスタライブ終了後画面上のツールバーにある停止ボタンをクリック
- ファイルの名前や保存場所を指定して「保存」をクリックし終了
後から他人のインスタライブを録画・保存する方法
後から他人のインスタライブを保存する場合は、リール動画として再投稿された場合のみ可能です。もし配信者がリール動画として投稿しなければ、アーカイブを確認することはできません。そのため、どうしてもインスタライブを保存したいのであれば、先ほど紹介した方法で録画を行うのがおすすめです。
ただリール動画は、画面下のシークバーを操作して早送りができるため、「インスタライブのここだけが見たい」や「ざっくり内容だけ知りたい」という方にはリール動画の方が便利かもしれません。
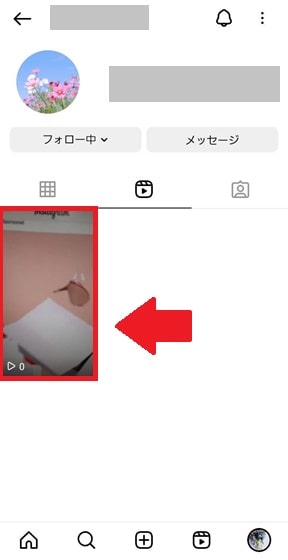
リール動画を保存する場合は、配信者のプロフィール画面へ移動し、過去の投稿からリール動画として投稿されたアーカイブを選択します。

右下にある保存マークをタップすれば、インスタアプリ内に保存できます。動画をスマホや端末にダウンロードしたい場合は、後程紹介するサイトやアプリを利用するのがおすすめです。
他人のインスタライブを録画する際の注意点
他人のインスタライブを録画したものを、無断でSNSなどに転載すると違法になる可能性があるため注意しましょう。他人のインスタライブを録画し、自分だけで楽しむ分には特に問題ありません。しかしこれを無断でSNSなどに転載すると、著作権法違反になる可能性があります。またほかにも、Instagramには利用規約が定められているため、事前に確認しておくと安心です。
インスタライブの録画・保存におすすめのアプリ・Webサイト
前述したように、インスタライブは標準搭載されている録画機能で録画・保存ができます。しかしそのほかにも、インスタライブを録画したい場合や、リール動画になったインスタアーカイブの保存におすすめのアプリ・サイトがあるため、こちらも紹介します。
AZ スクリーンレコーダー
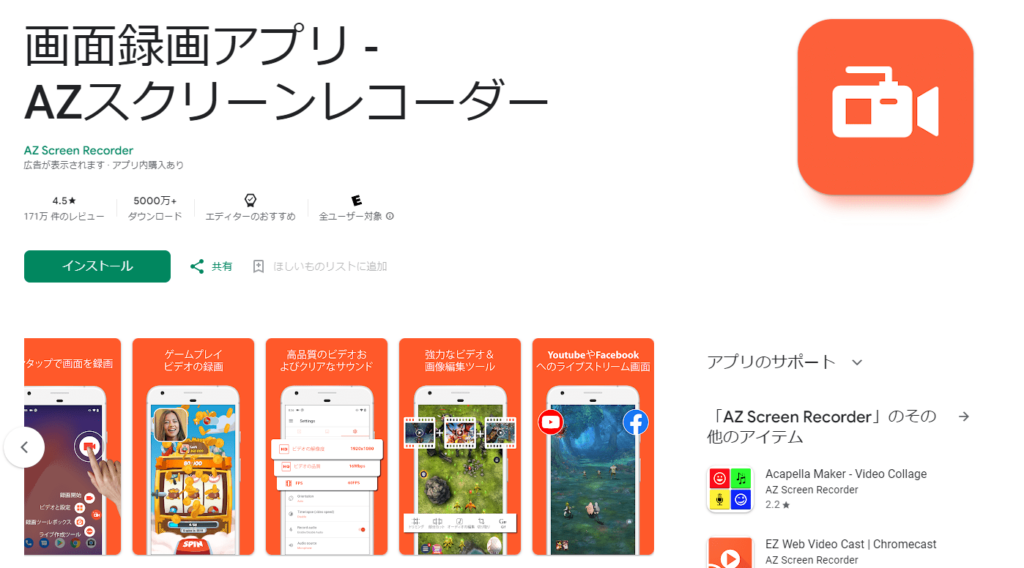
AZ スクリーンレコーダーは、画面の録画を手軽にできるAndoroid専用アプリです。インスタ専用ではないため、ほかのライブ配信なども録画できます。スマホに標準搭載されている機能と同じぐらい手軽に画面の録画が行え、録画したものはmp4形式で自動的に端末へと保存されます。Androidスマホに画面録画機能がない場合は、こちらのアプリを使って録画を行いましょう。
GREC
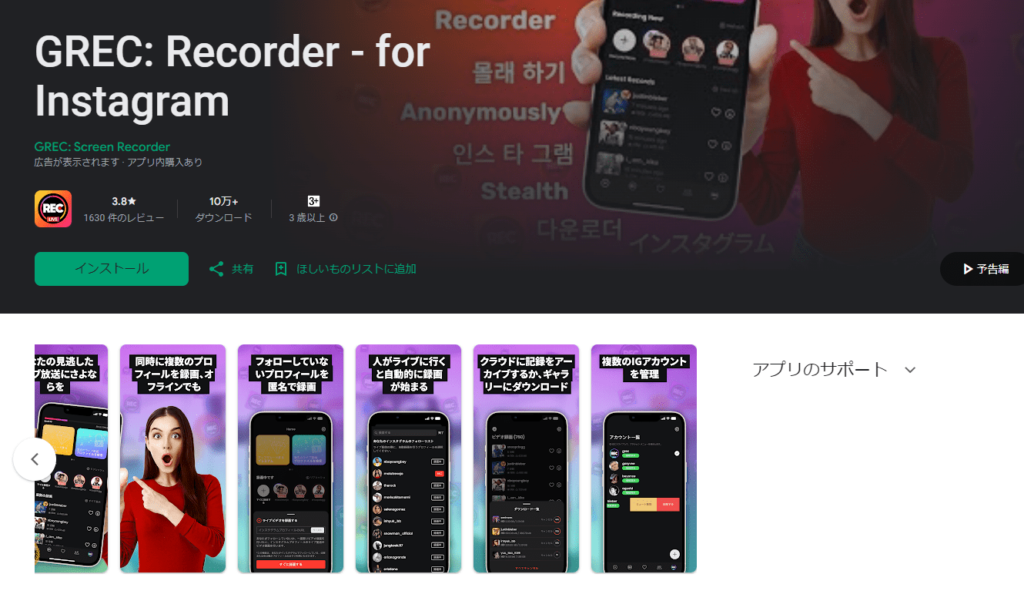
GRECは、インスタライブの録画・保存ができるアプリです。録画したいライブ配信者のプロフィールURLを登録することで、インスタライブが始まった際自動で録画を開始してくれます。そのため、フォローしていないアカウントのインスタライブでも見逃すことはなく、また配信を見た足跡もつけずに配信の視聴や録画が可能です。
GRECをGoogle Playから見る
GRECをApp Storeから見る
Movavi動画キャプチャープロ
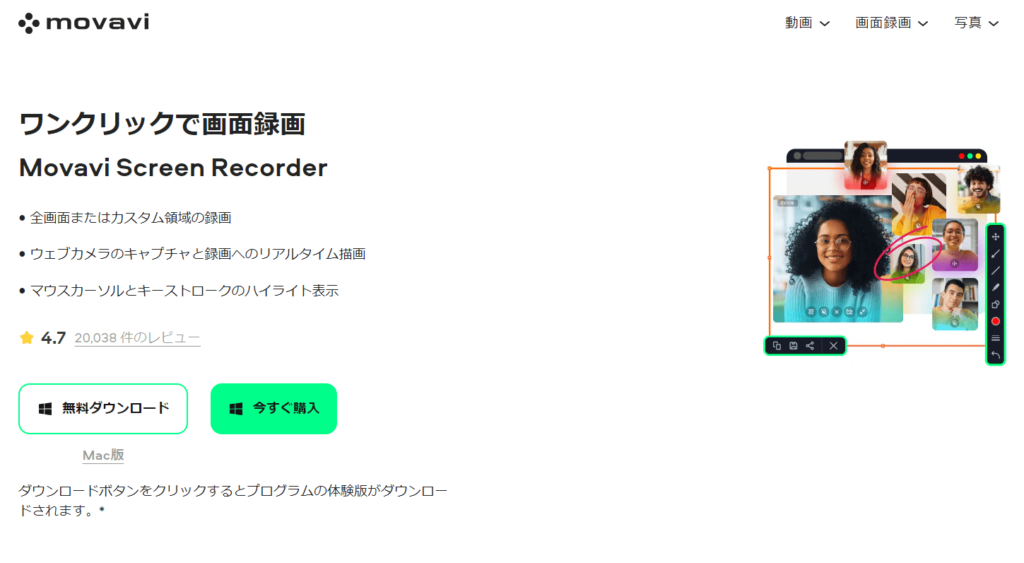
Movavi動画キャプチャープロは、Windows・MacPC用の画面録画アプリで、インスタライブ以外の録画もできます。ワンクリックで画面録画ができ、録画する範囲の指定もできます。また録画した動画の編集もできるため、録画したものの編集も行いたい人におすすめです。ただし、無料版にはロゴの透かしが入ってしまうため、本格的に利用したい場合は有料版の購入が必要です。
Windows版Movavi動画キャプチャープロを見る
Mac版Movavi動画キャプチャープロを見る
Save Insta
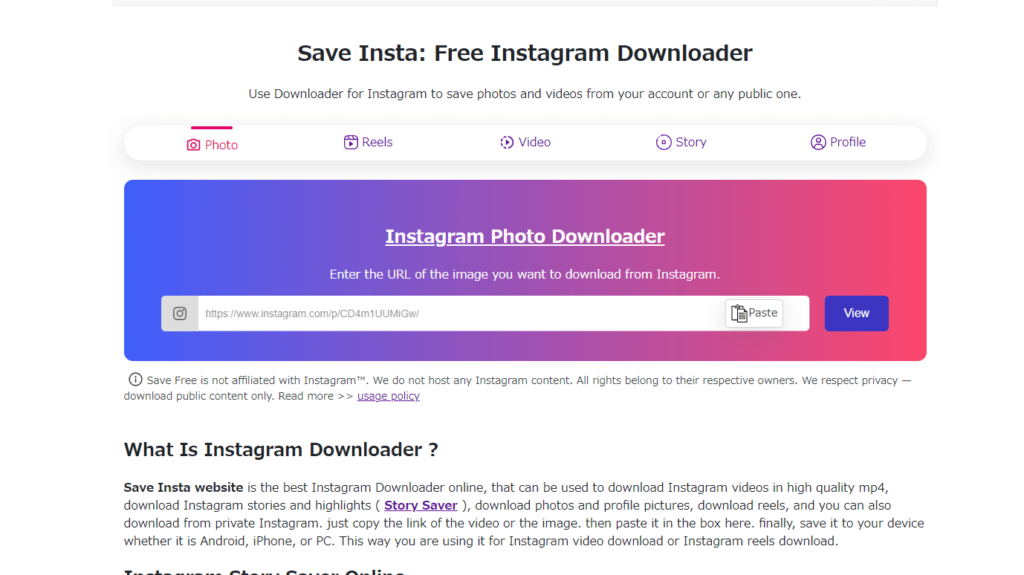
Save Instaは、リール動画やインスタストーリーの保存ができるサイトです。ツールバーで「Video」を選択し、画像の中央部分に保存したい動画のURLを貼り付けて「View」をタップ、表示された動画を確認して「Download」→「Download Video」をタップすれば、端末へと動画が保存されます。
動画のURLは、投稿の下にある紙飛行機マークをタップし、「リンクをコピー」でコピーできます。
インスタライブの録画は相手にバレる?
インスタライブは視聴すると足跡がつきますが、録画していること自体はバレません。配信者や視聴者に通知がいくこともないため、安心して録画してください。
インスタライブが保存できない場合の対処法
もしスマホでインスタライブが保存できない場合は、次の対処法を試してみましょう。
- スマホの空き容量を確認し増やす
- 通信環境の見直し・改善
- スマホやアプリの再起動・アップデートを実施
ではそれぞれ詳しく解説します。
スマホの空き容量を確認し増やす
インスタライブは最長4時間まで配信できることもあり、長時間配信することで容量が大きくなりやすいため注意が必要です。スマホの空き容量が少ないと、録画の場合途中で止まってしまう可能性もあります。
そのため、インスタライブの録画前には空き容量がどの程度あるか確認し、容量が少ないようであればいらない画像やアプリなどを削除して、容量をなるべく空けるようにしましょう。
通信環境の見直し・改善
通信環境をチェックするのも大切です。WiFiといった端末への通信状態に問題があると、インスタライブの動画がうまく保存できない可能性があります。この場合、端末の機内モードを活用して、一度通信状態をリフレッシュさせましょう。
iPhoneであればコントールセンター、Andoroidであればクイック設定パネルを開き、機内モードのON・OFFを一度切り替えます。またWiFiを一度オフにしたあと、再度ONにすることでもリフレッシュは可能です。
スマホやアプリの再起動・アップデートを実施
保存できない原因としては、もう一つ端末やアプリに不具合が発生していることも考えられます。そのため、一度スマホやアプリを再起動させてから、再度動画がダウンロードできるか試してみましょう。
また、アプリや端末のバージョンが古い場合にもエラーが発生しやすいため、それぞれが最新のバージョンになっているか確かめてください。
まとめ
今回は、インスタライブの録画・保存方法について紹介しました。録画に関しては、基本的に標準搭載されている機能で対応できます。また、保存したい場合はサイトやアプリを利用すれば、簡単に行えます。ぜひこの記事を参考に、インスタライブを録画・保存し何度でも楽しめるようにしましょう。