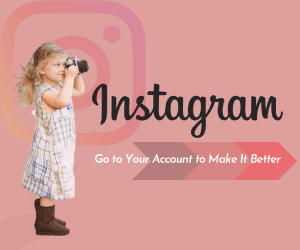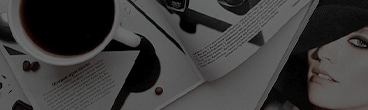インスタライブは、ボタン1つだけで配信がはじめられ、コラボ配信やフォロワーとの交流も簡単にでき、フォロワー獲得やファン化の促進につながります。そこでこの記事ではインスタライブのやり方や、主な機能の使い方、配信する際のポイントなどについて詳しく紹介します。
インスタライブとは?
インスタライブとは、インスタアプリ内でリアルタイムの配信ができる機能です。アプリ内のボタンを押すだけで配信を開始でき、アーカイブを残らないようにも設定できる気軽さから、さまざまな人が利用しています。
配信を開始すると自動でフォロワーに通知が行き、配信内ではコメントなどで視聴者と直接交流ができるため、よりフォロワーやファンとの距離を縮められるでしょう。最大4時間の配信ができ、最大4人でコラボ配信ができるため、配信内容の幅を広げやすいのも特徴です。
インスタライブはどう表示される?
インスタライブがどのように表示されるのか、フォロワーからの見え方や、配信者から見たインスタライブ中の画面の見え方を紹介します。
タイムラインでの表示のされ方
インスタライブを配信中、フォロワーのタイムラインでは次のように画面が表示されます。
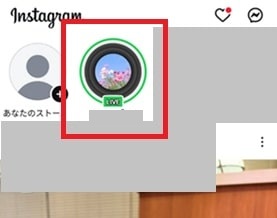
「LIVE」と表示されており、アイコンの枠の色が緑なのが、ストーリーとの違いです。
インスタライブ配信中の表示
配信者はインスタライブ中次のような画面が表示されます。
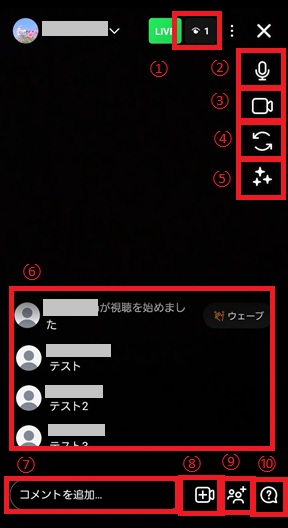
- 視聴者数
- ミュートのオンオフ
- カメラのオンオフ
- インカメラの切り替え
- 画面のエフェクト
- 視聴者のコメント表示スペース
- 配信者のコメント入力欄
- 参加リクエスト
- 参加者の招待
- 質問ボタン
配信中は、それぞれの機能がこのように配置されています。
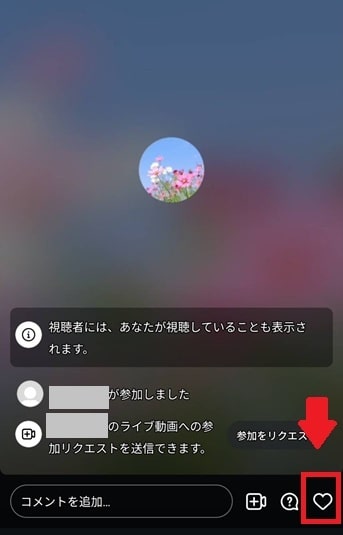
視聴者側の画面ではタスクバーの一番右側にハートマークが追加されており、タップして配信にいいねを送れます。主な機能の詳細については、記事の後半で紹介しているため、そちらも参考にしましょう。
インスタライブの視聴方法
次にインスタライブの視聴方法を紹介します。配信者をフォローしている場合と、していない場合で紹介しているため参考にしましょう。
フォローしている場合
配信者をフォローしている場合は、左下にあるホームボタンを押すと、前述のようにタイムラインの上部で「LIVE」が表示されます。
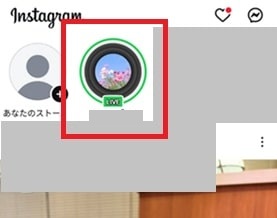
この「LIVE」のついたアイコンをタップすれば、そのユーザーのインスタライブが表示されます。
フォローしていない場合
フォローしていない場合は、まず下のタブの虫眼鏡アイコンをタップし、画面の上にある検索窓に、インスタライブを見たいアカウントのIDを入力します。
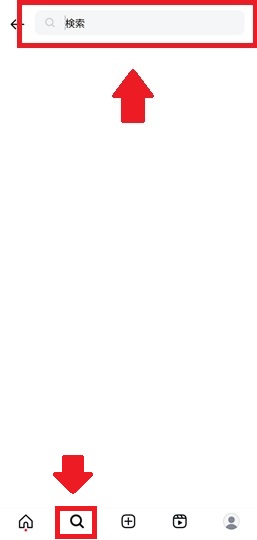
表示されたアイコンに「LIVE」と表示されていれば、インスタライブを配信しているため、このアイコンをクリックすれば視聴可能です。
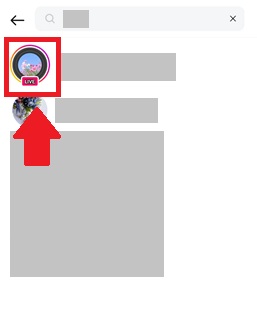
インスタライブのやり方
インスタライブの始め方や終わり方、アーカイブの保存方法などについて紹介します。インスタライブは親しい友だちのみに公開する方法もあるため、そちらもあわせて解説します。
配信の始め方
まず画面下に表示されている「+」ボタンをタップします。
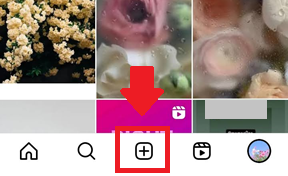
画面下に表示されるバーをスライドし「ライブ」を表示します。
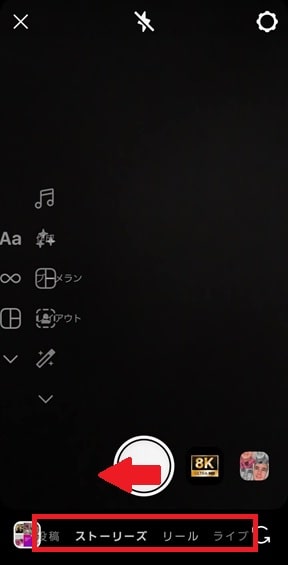
画面下に表示される白いボタンをタップすれば、インスタライブが開始されます。
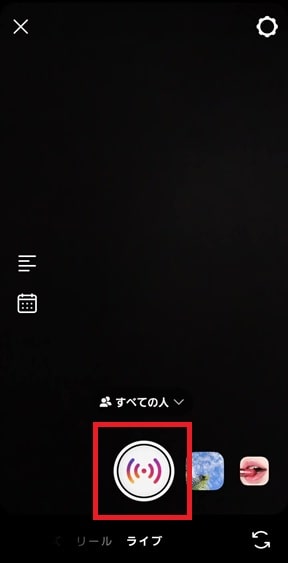
配信を終了する方法
配信を終了する場合は、まず画面右上にある「✕」ボタンをタップします。
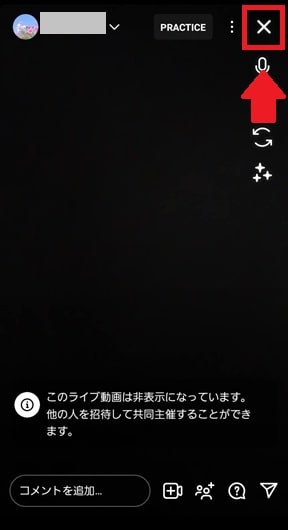
「ライブ動画を終了しますか?」と表示されるため、「今すぐ終了」をタップすればライブを終了できます。
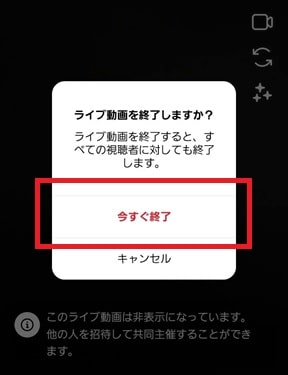
アーカイブを保存する方法
インスタライブのアーカイブは保存するかしないかが選択できます。アーカイブを保存すれば、後からフィードやリールに投稿できるため、配信を見逃した人にも見てもらいたい場合は便利です。またもしアーカイブを残さなかったとしても、自動的に30日間はアーカイブとして保存され、30日間は同じように投稿も可能です。
上の方法でライブを終了すると、画像のように選択肢が表示されます。
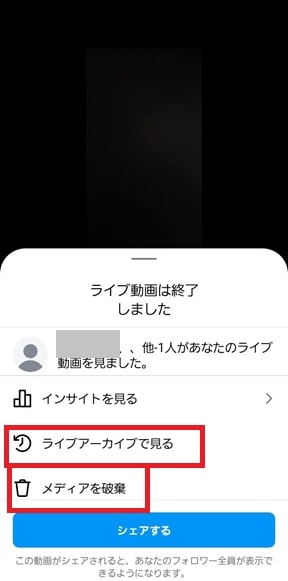
「ライブアーカイブで見る」をタップすれば、アーカイブが保存され、「メディアを破棄」をタップすれば30日後にアーカイブが自動で削除されます。ただし、アーカイブを保存しても自動でフィードやリールに投稿はされないため注意しましょう。投稿する方法は後ほど詳しく紹介します。
鍵をつけて親しい友達に限定公開する方法
インスタライブは、鍵をつけて親しい友達のみに限定公開できます。限定公開でインスタライブを行いたいのであれば、配信開始ボタンを押す前に「すべての人」をタップします。
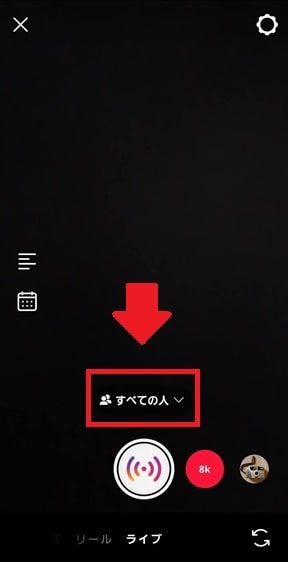
「親しい友達」をタップします。
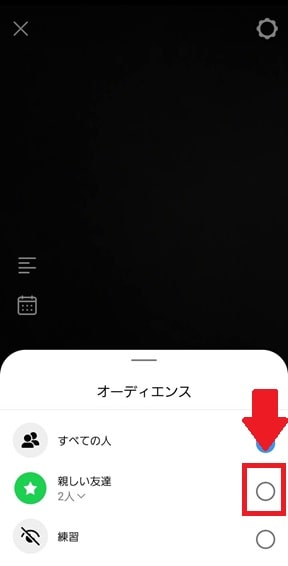
この状態で配信ボタンをタップすれば、限定公開が可能です。
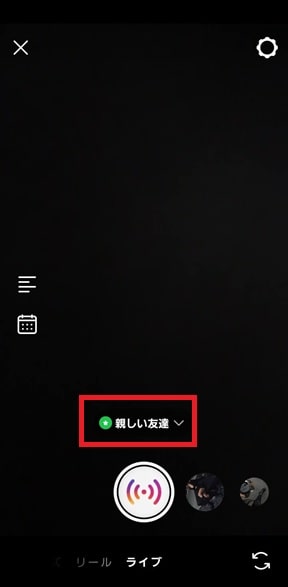
もし親しい友達を設定していないようであれば、事前に設定しましょう。まず右下のアイコンをタップしてプロフィールを表示させ、右上のメニューバーをタップします。
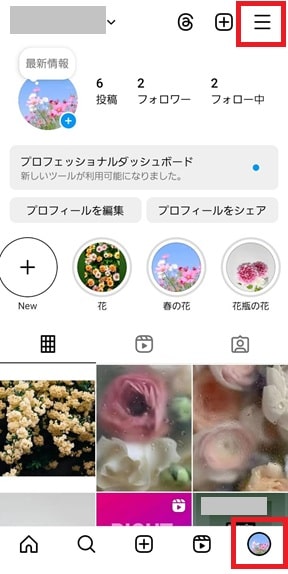
画面をスクロールして「親しい友達」をタップします。
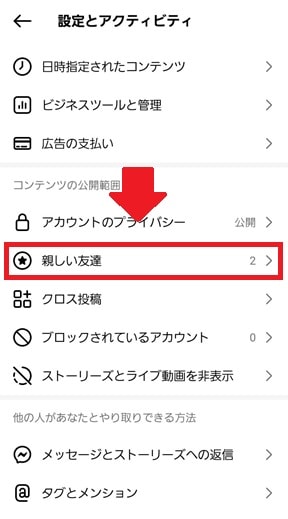
候補となるアカウントが表示されるため、リストに入れたいアカウントをタップします。
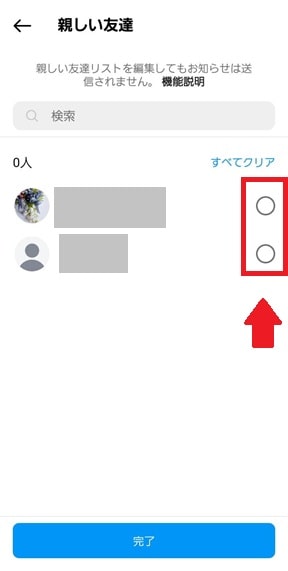
もし候補にいない場合は、上の検索欄からIDを検索し、同じようにタップします。
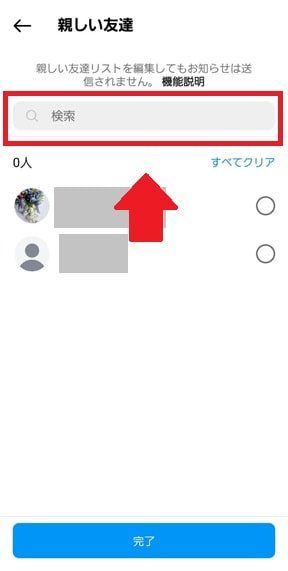
最後に「完了」をタップすれば、リストの完成です。
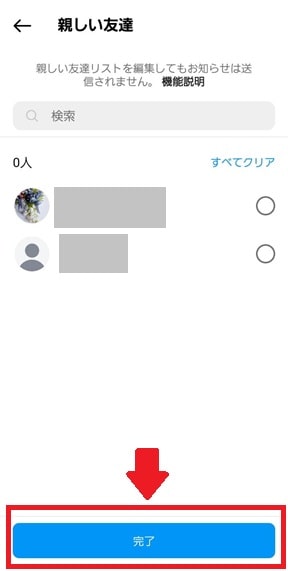
インスタライブを行うメリット
インスタライブを行うメリットとしては、次のようなことが挙げられます。
- ユーザーと直接コミュニケーションができる
- フォロワーのファン化を促進できる
- 商品を宣伝しやすい
それぞれ詳しく解説します。
ユーザーと直接コミュニケーションができる
まず挙げられる大きなメリットが、インスタのユーザーと直接コミュニケーションが取れることです。インスタライブはコメント機能はもちろん、配信者に直接質問ができる質問機能や、配信を見てくれた視聴者に挨拶のスタンプを送るウェーブ機能、視聴者が直接配信に参加できる機能など、コミュニケーションを取るための機能が豊富に用意されています。
これらを使えば、配信を見てくれているファンとより近い距離で交流が可能です。ファンは自分のコメントに反応してくれたり、質問に回答してくれたりすれば、直接本人と話しているような気持ちになるため、より絆を深められるでしょう。
フォロワーのファン化を促進できる
インスタライブは、すでに熱心なファンの熱量を高めるのはもちろん、多少興味をもっているユーザーに対してファン化を促進できるメリットもあります。タイムラインに表示される投稿の順番は、親密度が大きく関連しており、DMで交流をしているようなフォロワーが優先的に表示されます。
しかし冒頭でも紹介しているように、インスタライブは配信していれば左側に優先的に表示されるため、配信しているアカウントに対して興味をもちやすくなるでしょう。また配信を見て上のようなコミュニケーションができれば、親近感や好印象も持ちやすくなります。
またコメントや質問は親密度を上げる要素であるため、配信の視聴後は投稿の順番も上位に上がりやすく、よりファン化の促進が期待できます。
商品を宣伝しやすい
インスタライブでは商品やサービスの宣伝がしやすいこともメリットの1つです。もともとアカウントをフォローしてくれている人は、アカウントに対して興味や好印象をもっていることが多いため、こういった人たちに対して商品のアピールを行えば、高い宣伝効果が期待できます。
インスタライブは配信が始まるとフォロワーに通知がいくのも、宣伝効果を高める要因の1つです。またインスタライブでは、視聴者とコミュニケーションが取れるため、配信の中で商品の気になるポイントや詳しく知りたい部分などについて質問してもらい、その場で回答もできます。これにより、商品を買う前に生まれがちな疑問や不安を解消し、購入の促進につなげられるでしょう。
インスタライブで使える主な機能
インスタライブで使える主な機能としては、次のようなものが挙げられます。
- フィルターなどの加工機能
- 複数人によるコラボ配信機能
- 視聴者の参加機能
- インスタライブのシェア機能
- コメントの固定化機能
- コメントオフ機能
- 質問機能
- ウェーブ機能
- 特定ユーザーのキック・ブロック機能
- コメントのワード制限機能
- モデレーター追加機能
それぞれ詳しく紹介します。
フィルターなどの加工機能
インスタライブでは、配信画面にフィルターをかけて配信ができます。これにより、より画面を華やかにしたり、顔を綺麗に見せたり、より視聴者の興味を引いたりできるでしょう。
フィルター機能は、配信ボタンの横にあるもので、横にスライドするとさまざまなフィルターが表示されます。この中からフィルターを選び、アイコンをタップすれば配信開始できます。
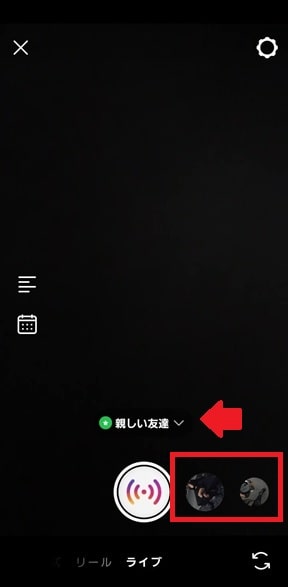
また配信中は、右上にあるアイコンの星マークをタップすれば、同じようにフィルターを選択したり切り替えたりできます。
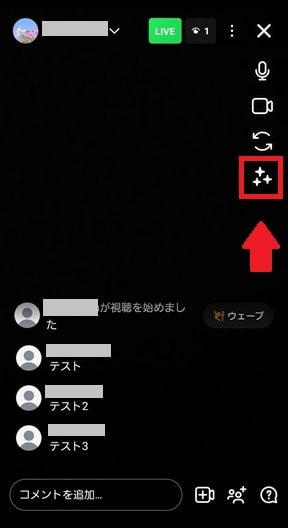
複数人によるコラボ配信機能
インスタライブでは、自身の配信に人を招いて複数人でのコラボ配信も行えます。招待できるのは最大3人で、合計4人で配信が可能です。
招待する場合は配信画面の人物と+のマークをタップします。
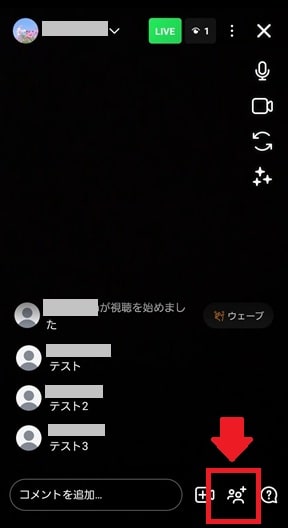
おすすめ欄に表示されたアカウントの右側にある「招待」をタップします。もしおすすめ欄に表示されなければ、上の検索窓からIDを検索しましょう。相手がこの招待を承認すればコラボ配信を開始できます。
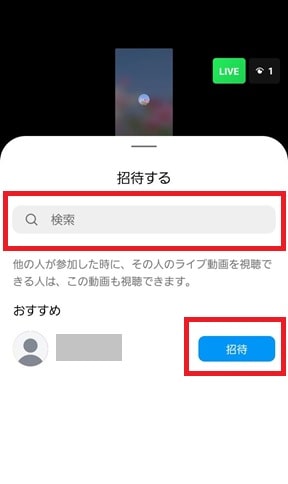
なおコラボ配信のより詳しいやり方やコラボ配信のポイントなどは、「インスタの『Live Rooms』機能とは?メリットや活用法も紹介」で詳しく紹介しています。そちらも参考にしましょう。
視聴者の参加機能
インスタライブでは、視聴者が直接配信に参加できる機能もあるため、突発的なコラボ配信を行うことも可能です。
視聴者側の画面でコメント欄に表示される「参加をリクエスト」をタップするか、画面の下に表示されている「+」ボタンをタップします。
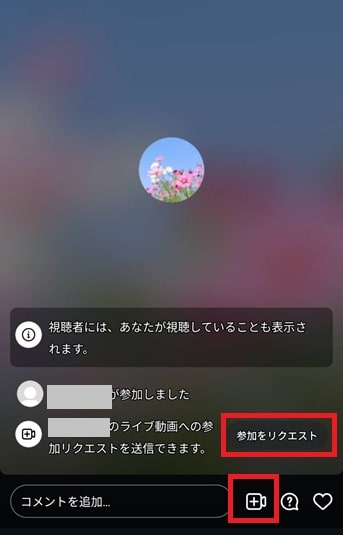
「リクエストを送信」をタップすると、配信者に参加のリクエストができます。
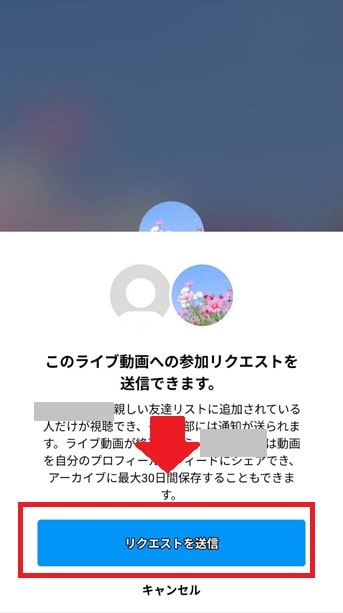
配信者側でも、同じように「+」ボタンをタップします。
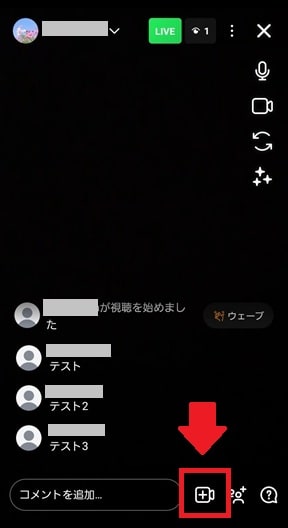
「承認」をタップすれば、コラボ配信が可能です。
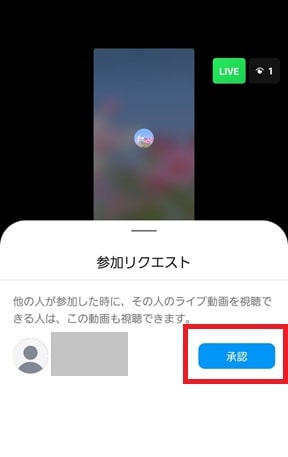
もし視聴者から参加リクエストを送られたくないのであれば、画面右上の「︙」をタップします。
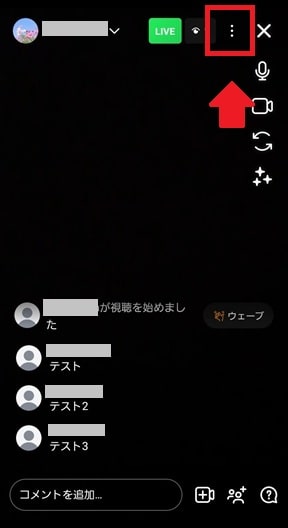
「ライブ配信リクエストをオフにする」をタップすれば、リクエストが送れなくなります。
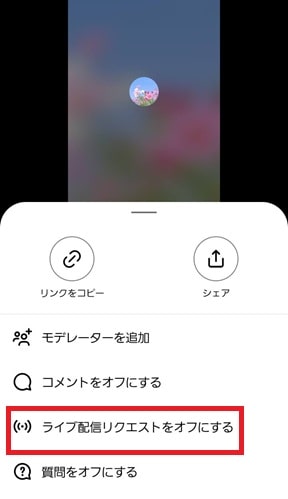
インスタライブのシェア機能
インスタライブでは配信終了後にアーカイブをリールとして投稿でき、視聴者が後からでもインスタライブを見返せます。
インスタライブが終了すると、次のような画面が表示されるため「シェア」をタップします。

キャプションや設定などを行い、「シェア」をタップすれば投稿完了です。
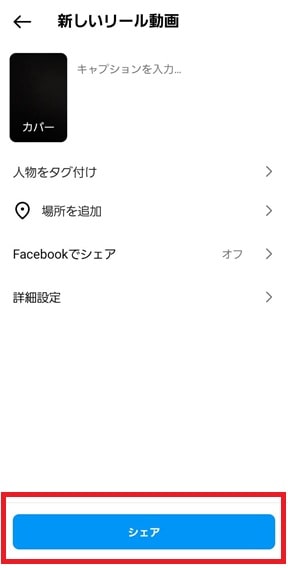
1度アーカイブとして保存されたものを投稿したい場合は、プロフィール画面に移動しメニューボタンをタップします。
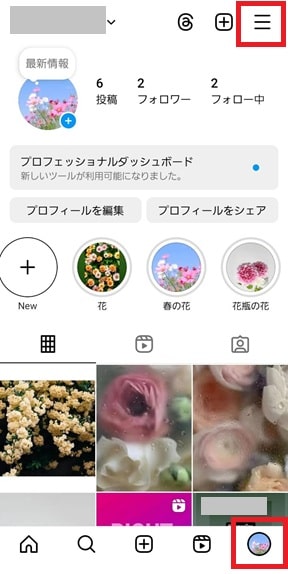
「アーカイブ」をタップします。
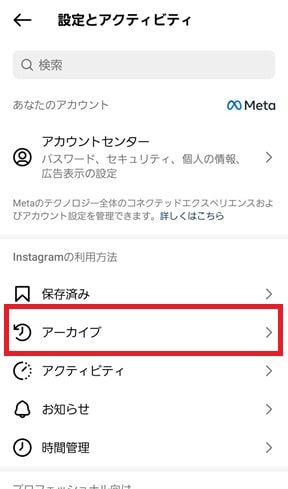
画面上部をタップします。
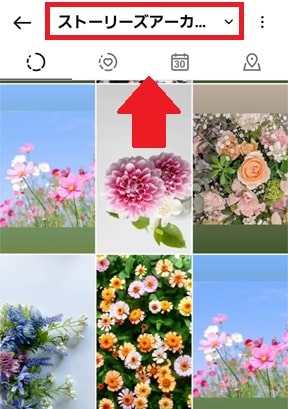
「ライブアーカイブ」をタップします。
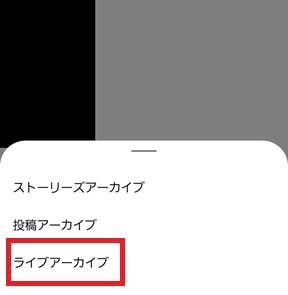
過去のアーカイブの中から、投稿したいものをタップします。
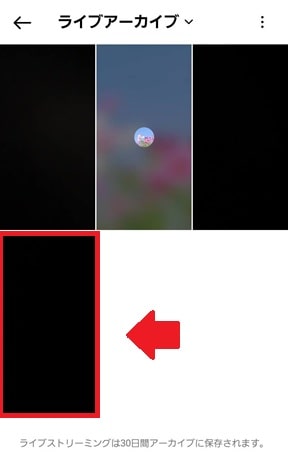
画面下に表示される「シェアする」をタップします。
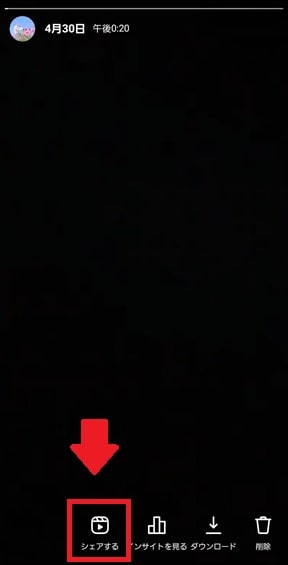
上と同じように編集を行い「シェア」をタップすれば投稿完了です。
コメントの固定化機能
インスタライブでは、通常多くのコメントがされると、古いコメントは次々と上に送られて画面には表示されなくなります。しかし、残しておきたいコメントがある場合は、これを固定化させ、画面に残し続けられます。重要なコメントやいいコメントがあった場合に利用しましょう。
まず固定化したいコメントをタップします。
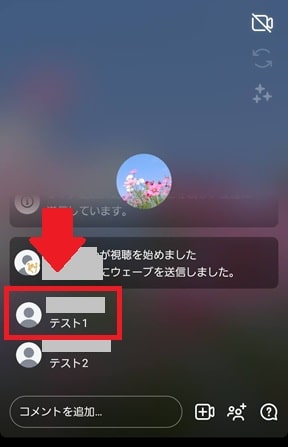
「コメントをピン留めする」をタップします。
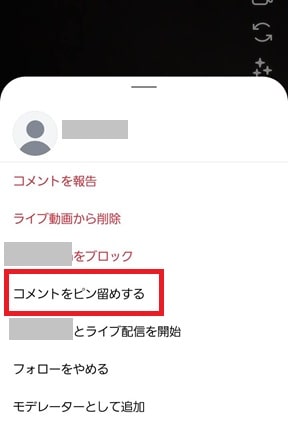
すると画面のように、「テスト1」のコメントが一番下に表示され、動かなくなりました。
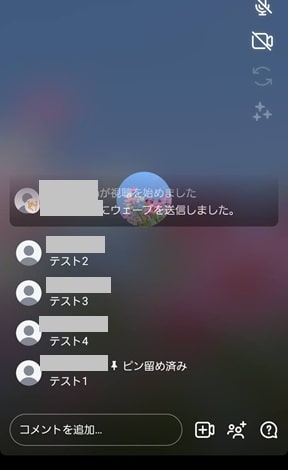
コメントオフ機能
インスタライブでは、配信にコメントを送れないようにも設定できます。設定する場合はまず右上の「︙」をタップします。
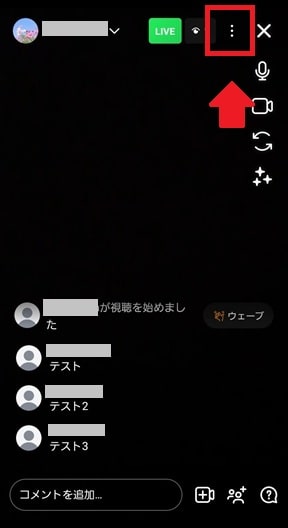
「コメントをオフにする」をタップします。
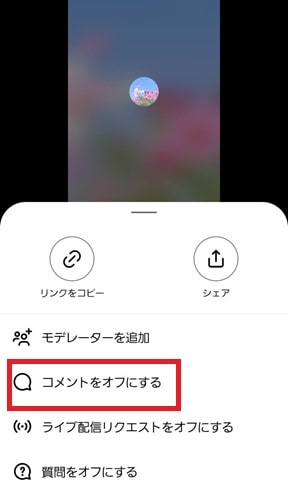
これで画面のようにコメントがすべて非表示になり、視聴者側からもコメントが送れなくなります。
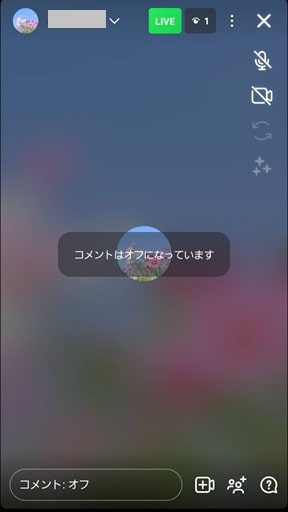
質問機能
インスタライブの質問機能とは、ライブ中に視聴者から質問を受けつけて、リアルタイムで回答できる機能です。質問の内容は配信者だけに表示されるため、配信者は自分の答えたい質問にだけ回答できます。より深く視聴者と交流したい場合にぴったりの機能です。
視聴者側ではまず右下の「?」アイコンをタップします。
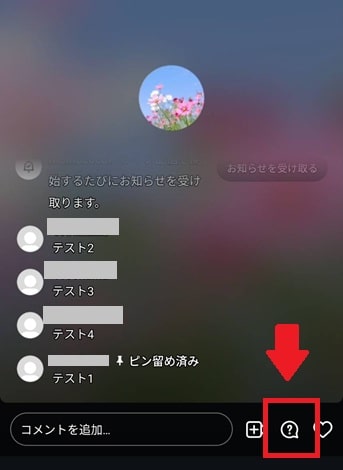
「質問する」をタップすると文章が入力できるため、入力が完了したら「送信」をタップすれば完了です。
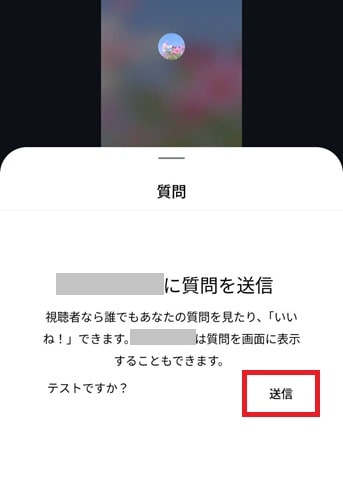
配信者側でも、同じように「?」のアイコンをタップします。
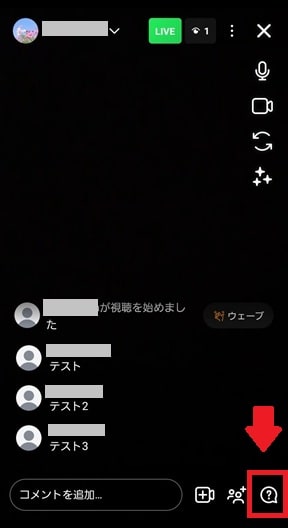
視聴者が送ってきた質問の内容が一覧で確認できるため、回答したい質問をタップします。
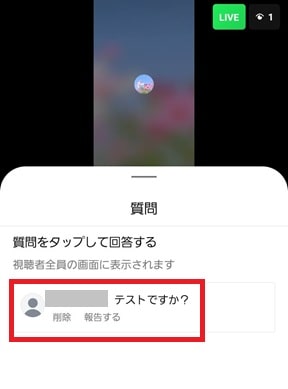
配信画面に質問が表示されるため、ライブ配信で質問に回答しましょう。
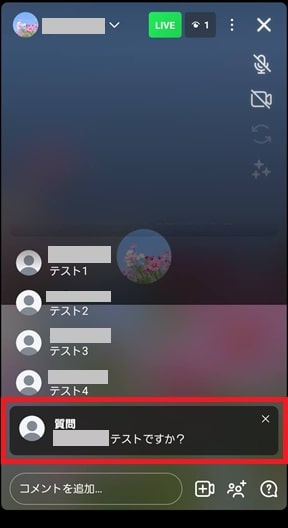
もし質問自体を受け付けたくないのであれば、配信画面右上の「︙」をタップします。
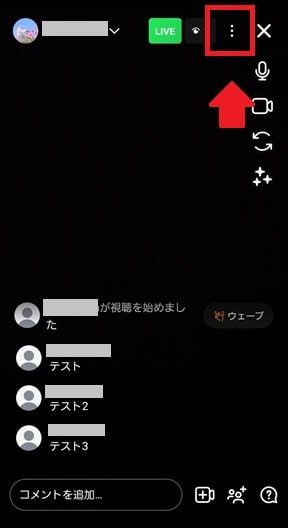
「質問をオフにする」をタップすれば、質問機能をオフにできます。
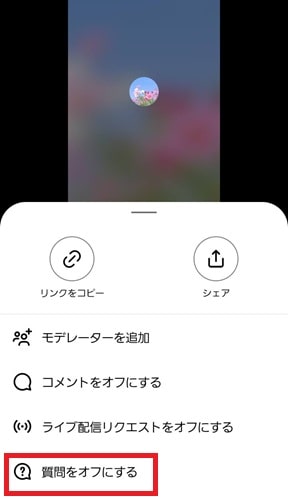
ウェーブ機能
インスタライブのウェーブ機能とは、視聴者が配信を見始めた際に、配信者側から送られるスタンプで、歓迎やあいさつといった意味があります。視聴者に対してウェーブを送れば、視聴者が喜び、より長く配信を見たりコメントをしてくれたりと、交流がしやすくなるでしょう。
配信画面では、新しく視聴者がインスタライブを見始めると次のように表示されるため、「ウェーブ」をタップすればスタンプを送信できます。
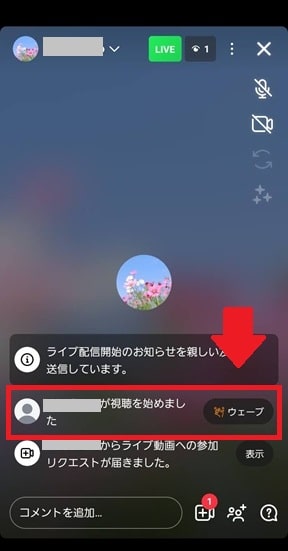
相手には手を振るスタンプとともに「ウェーブが届きました」と表示されます。
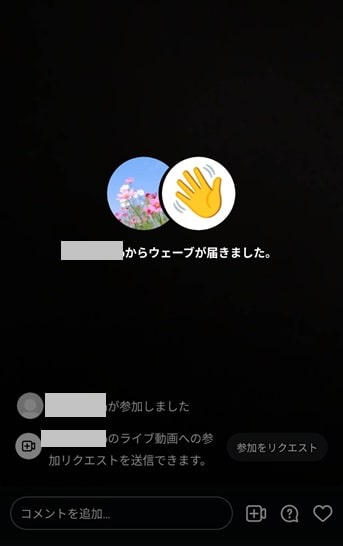
特定ユーザーのキック・ブロック機能
もしインスタライブの配信中に悪質なコメントを行ったり、スパムを送って来るようなアカウントがあれば、このアカウントだけを配信から除外したり、ブロックしたりできます。
まず除外やブロックをしたいアカウントをコメントをタップします。
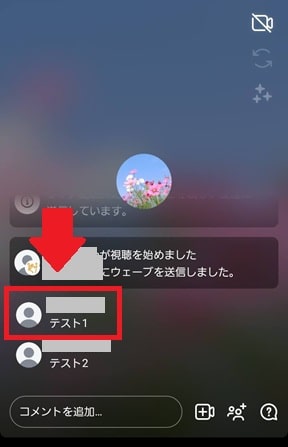
「ライブ動画から削除」をタップすれば、このライブ配信には参加できなくなりますが、次のライブ配信には参加できます。「〇〇(ID)をブロック」をタップすれば、アカウントをブロックでき、アカウントは配信に参加するのはもちろん、投稿やプロフィールなども見られなくなります。
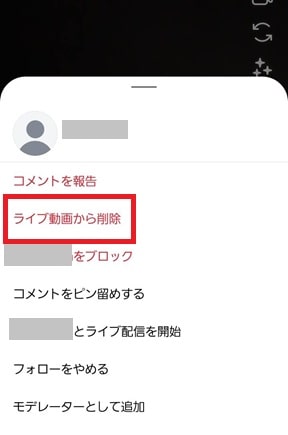
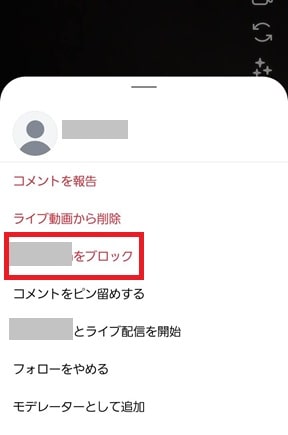
コメントのワード制限機能
インスタではそもそもフィードやリールなども含めて公序良俗に反するような投稿はできないように設定されており、これはインスタライブのコメントでも同様です。ただし、それ以外にもコメントしてほしくないワードがあれば、設定ができます。
まずプロフィール画面から右上のメニューをタップします。
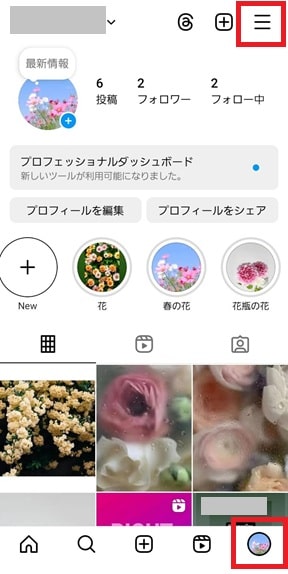
画面をスクロールし、「非表示ワード」をタップします。
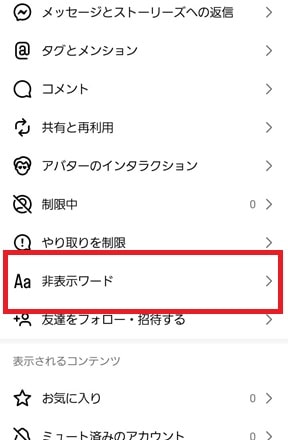
「カスタムワード・フレーズを管理」をタップします。
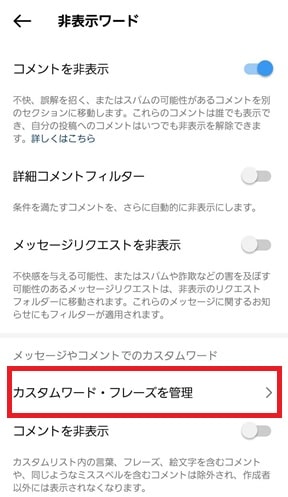
ここに表示させたくない言葉やフレーズを入力し、「追加する」をタップすれば完了です。
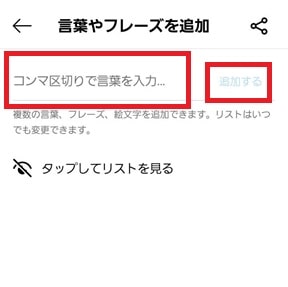
モデレーター追加機能
モデレーターとは、配信中にスパムやネガティブなコメント報告したり特定のアカウントを配信から除外してくれたりする人のことです。自身の関係者はもちろん、一般視聴者からもモデーレーターが指定できます。
モデレーターを指定すると、配信者自身が悪質なコメントなどに対処する必要がないため、配信に集中しやすくなります。しかしモデレーターは大きな権限をもつため、指定する人物は十分慎重に考える必要があるでしょう。
モデレーターを指定したい場合は、画面右上の「︙」をタップします。
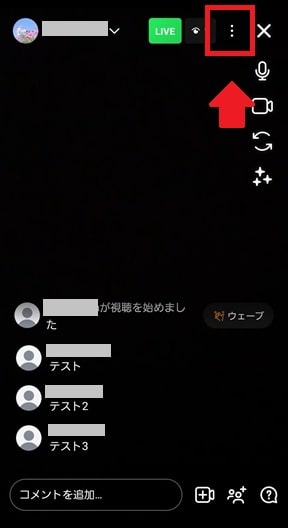
「モデーレーターを追加」をタップします。
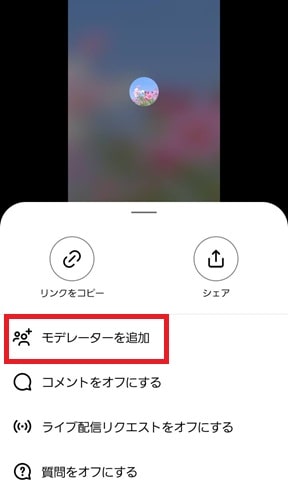
おすすめ欄に表示されたアカウントの横にある「追加」をタップします。もしおすすめ欄に表示されなければ、上の検索窓からIDを検索し同じように追加しましょう。
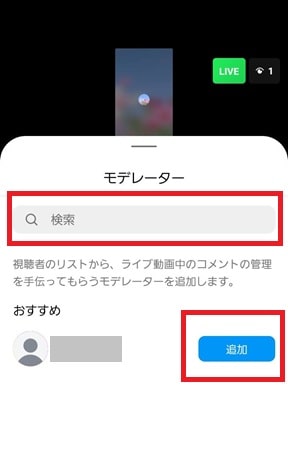
インスタライブを配信する際のコツ
インスタライブで配信を行う際のポイントとしては次のようなものが挙げられます。
- フォロワーがもっとも多く視聴してくれる時間帯を選ぶ
- 事前にある程度リハーサルや準備をしておく
- 事前にインスタライブを行うことをしっかり宣伝する
- 配信中は視聴者とコミュニケーションを行う
- インスタライブの視聴者層を分析する
それぞれ詳しく解説します。
フォロワーがもっとも多く視聴してくれる時間帯を選ぶ
インスタライブの配信を行う際には、フォロワーがもっとも視聴してくれそうな時間帯に配信しましょう。インスタライブはリアルタイムで交流できるのが大きなメリットであるため、できるだけ多くの人に見てもらえるようフォロワーが参加しやすい時間帯を選ぶのが重要です。
参加しやすい時間帯は、アカウントのフォロワーがどういった人かによって変わります。たとえば社会人や学生が多いのであれば、平日は家に帰宅した後の夜7時や8時以降などにすれば視聴しやすくなります。しかし逆に主婦層が多いのであれば、朝や夜は家事や育児に追われているため、昼間に配信した方が集まりやすいかもしれません。
このように、フォロワーにどういった人が多いか、またその人達のライフスタイルを考えることで、参加しやすい時間帯を考えましょう。
事前にある程度リハーサルや準備をしておく
インスタライブを初めて行う場合や、まだ慣れていない場合は、ある程度事前に準備を行い、リハーサルをしてくと安心です。はじめは操作に不慣れで、スムーズに進行できないことも多いため、1度操作のやり方を確認と、本番で慌てずにすみます。
インスタライブには配信モードに「練習」があり、誰にも見られずに配信のリハーサルを実施できます。
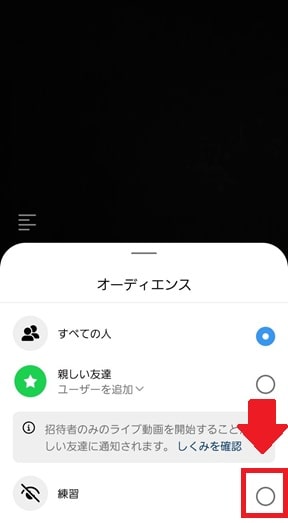
これを利用すればほぼ本番と同じ環境で操作ができるため、ぜひ活用しましょう。また配信内容に関しては、配信のテーマや進行の段取りを決めておき、これに沿って進行を行うと、スムーズに進めやすいでしょう。
事前にインスタライブを行うことをしっかり宣伝する
配信の日時や内容などが決まった後は、インスタライブの日時をしっかり宣伝しましょう。視聴者にもそれぞれ生活や都合があり、突然配信の通知を知らせてもなかなか視聴できないケースが多くあります。
そのため、配信の日時が決まった時点でできるだけ早く告知を行い、その時間の予定を空けてもらいましょう。またインスタで1度告知するだけでは見逃されることも多いため、インスタ以外のSNSも活用しながら、何度か宣伝を行い、できるだけ多くの人の目にとまるよう投稿を行うのが重要です。
配信中は視聴者とコミュニケーションを行う
インスタライブの配信中は、できる限り視聴者とコミュニケーションを行うのも重要です。ここまで紹介してきたように、インスタライブにはコメント機能や質問機能、ウェーブ機能、参加リクエスト機能など、視聴者と交流できる機能が豊富にそろっています。
また交流することで親密度を上げたりファン化を促進したりもできます。そのため積極的に、コメントを読み上げてリアクションしたり、質問に回答したり、視聴者が入ってきた際にウェーブを送ったりしましょう。
インスタライブの視聴者層を分析する
インスタライブの終了後は、ライブを見てくれた視聴者の分析を行いましょう。インスタでは「インサイト」と呼ばれるユーザーの分析機能があり、フォロワー増加率や、どういった投稿が人気かなどの分析を行ってくれます。
これはインスタライブにも利用でき、ライブ配信の終了後にインサイトが確認でき、視聴者数のピークや、視聴者がどの程度いいねやコメントといったアクションを行ったか、などが確認できます。これを見ればインスタライブをよりよいものにするためのヒントがもらえます。
継続的にインスタライブを行っていきたい場合はぜひ活用しましょう。ただし、「インサイト」はプロアカウントに切り替えなければ利用できないため、切り替えていない場合は、「インスタグラムのプロアカウントとは?設定手順も解説」の記事も参考にしてください。
まとめ
今回はインスタライブのやり方や主な機能の使い方、インスタライブを行う際のポイントなどについて詳しく紹介しました。インスタライブを行えば、フォロワーなどとの距離も大きく縮められるため、ぜひこの記事を参考にインスタライブを行ってみてはいかがでしょうか。