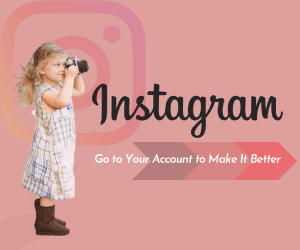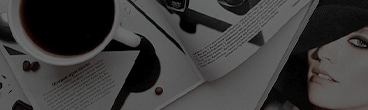「インスタライブの基本的な使い方が分からない」
「複数人で生配信をしてみたい」
「保存やシェアなど便利な使い方も知りたい」
興味はあるけど今さら聞けないという方に、インスタライブの見方や配信方法、知っておきたい便利な使い方を紹介します。
2021年3月の新機能「Live Rooms(ライブルーム)」によってコラボできる人数が増えたので、より楽しい使い方をしてみてくださいね。
インスタライブとは
2017年に始まったインスタライブは、最長4時間のリアルタイム動画を配信できる機能です。コメントや質問、ライブへの参加ができ、その場でやり取りをしているような感覚を楽しめます。
またフィードやリール投稿で伝えきれないことも伝えられるので、個人や企業でさまざまな使われ方をしています。インスタライブを利用するメリットや事例について知りたい方は、下記記事をご覧ください。
インスタライブの見方
基本的な見方として、リアルタイムと後で見る場合の方法を紹介します。
リアルタイムで視聴する方法
フォローしている人の生配信を視聴する場合、タイムライン上部のストーリーズアイコンから入れます。やり方は、ライブ配信中の[LIVE]マークが付いたアイコンをクリックするだけです。
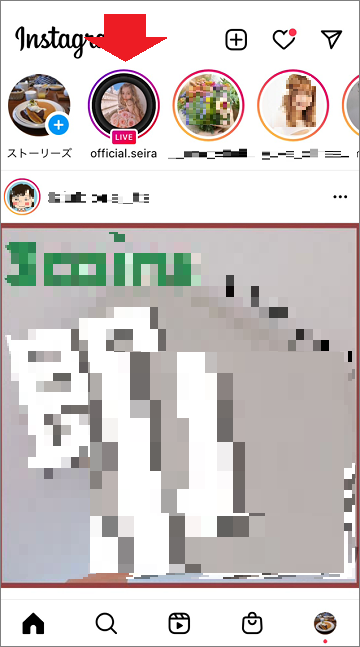
また、フォローしていない人のライブを視聴する際は、アカウントページのプロフィールアイコンから視聴できます。
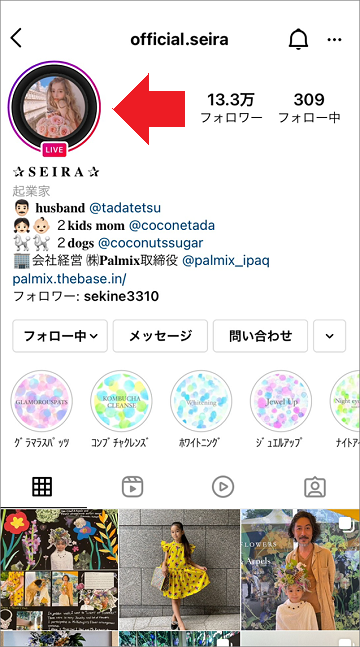
視聴画面に入ったら、画面上の機能を使って生配信を楽しんでみてくださいね。
視聴中画面の機能
視聴中の画面にはコメント、質問などやり取りを楽しめる機能があります。

①コメント機能
コメントを投稿するとその場で画面上に流れます。視聴者同士で話しかけ合ったり配信者とやり取りしたりできるので、同じ空間にいるように会話を楽しめるでしょう。
フィード投稿と異なり、一度投稿したものは削除できないことに要注意です。
②Live Rooms
配信側が受付を許可している場合、ライブへの参加要求を送れます。許可されると画面に映るようになり、配信者とのコラボライブが可能です。
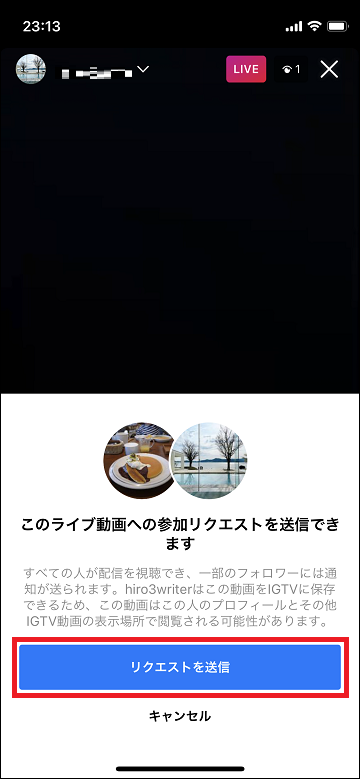
③質問
視聴者から質問内容を送れます。コメント欄は次から次へと流れてしまいますよね。質問機能を使った方が配信者の目に留まりやすく、答えてもらえる可能性が高くなるでしょう。
なお、送った時点では配信側にしか内容が見えません。回答対象に選ばれたら、質問した人のユーザーネームと内容が画面に表示されます。
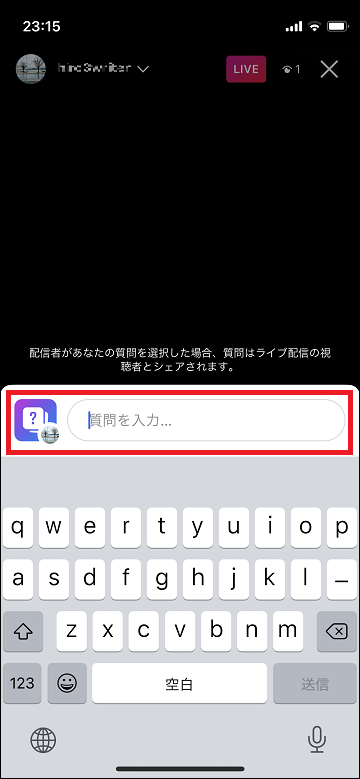
④シェア
配信情報を誰かに教えたい場合、宛先を選んでDMで情報共有できます。
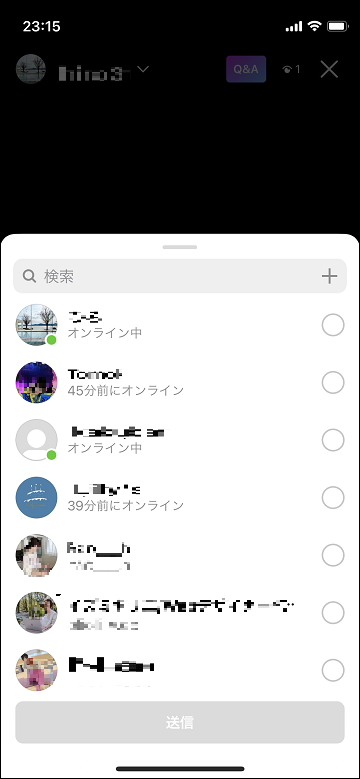
⑤いいね
画面上にハートマークを送って反応できます。見ている人からの反応があると、配信者はより嬉しいでしょう。通常投稿で「いいね」をするような感覚で、気軽に使うとよいでしょう。
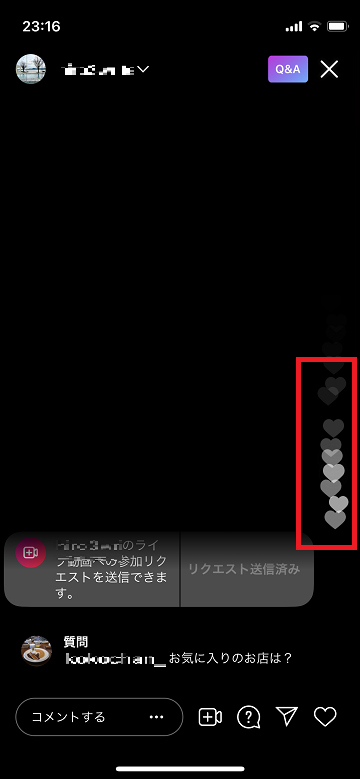
後から視聴する方法
配信した動画はIGTVに保存することも可能です。配信者が保存した場合、後から視聴できるようになります。
保存動画の見方
・フィードに投稿されたプレビューからIGTVに飛ぶ
・配信した人のアカウントページのIGTVタブから見る
保存動画だとリアルタイムの楽しさは味わえないですが、以下のメリットがあります。配信時間の都合が悪い、忙しくてじっくり見られないといった場合は便利でしょう。
- 好きな時間に視聴できる
- 早送りしながら自分のペースで見られる
- 配信時のコメントは見られる
インスタライブの配信方法
基本的な配信手順や、配信中に楽しめる機能の使い方を解説します。
基本手順
①新規投稿画面の表示
タイムライン画面の右上「+」マークから新規投稿画面に移動し、「ライブ」タブを選びます。
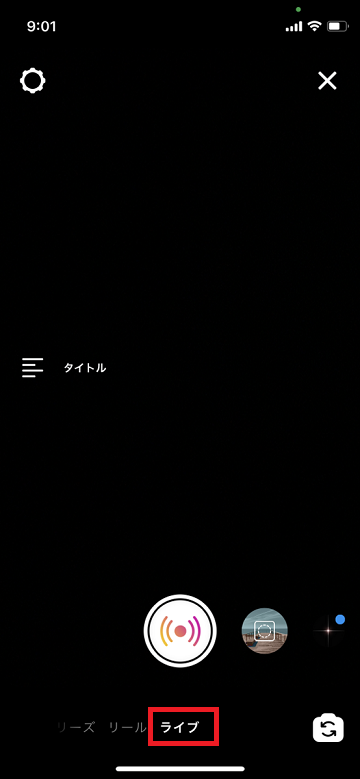
②タイトル追加
画面左端の「タイトル」をクリックし、ライブのタイトルを入力しましょう。
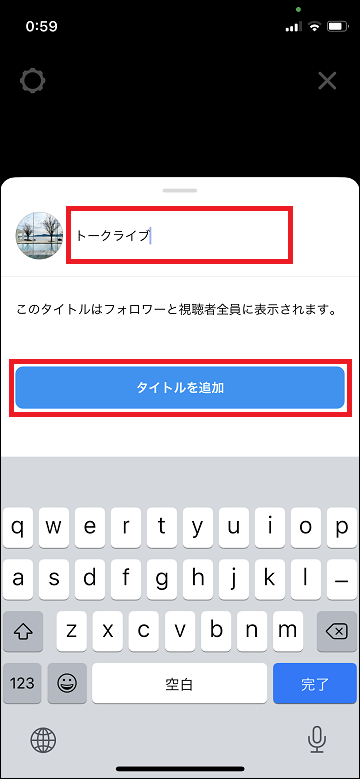
③配信開始
画面下部のシャッターボタンをクリックすれば配信が始まります。
④配信終了
配信を終わりにする際は、画面右上の終了ボタン「×」より終了します。終了するか確認表示がでてくるので、「今すぐ終了」を選べば終了です。

⑤動画保存・シェア
終了後の画面で、動画を保存するか、フィード投稿にシェアするかを選べます。後で視聴できるようにする場合、「IGTVでシェア」を選びましょう。
- IGTVでシェア:IGTVに保存する
- 動画をダウンロード:自分の端末に保存する
- 動画を削除:配信した動画を保存せず削除する
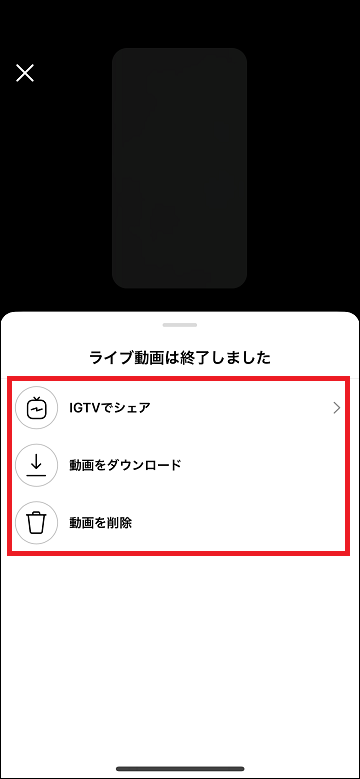
配信中画面の機能
配信は始まったら、合図を送ったりコメントに反応したりして視聴者と交流を楽しんでみましょう。
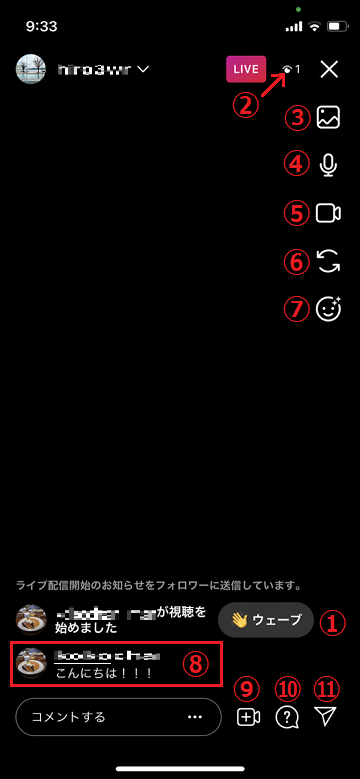
①ウェーブ機能
「(ユーザーネーム)が視聴を始めました」の横のウェーブをクリックすると、そのユーザーに合図を送れます。合図を送る以外の機能はありませんが、視聴者に対して「あなたが見てくれているのを分かっているよ、入ってくれてありがとう」のような意味合いで使うのが一般的です。
ウェーブは一人に対して一度しか送れないと覚えておきましょう。
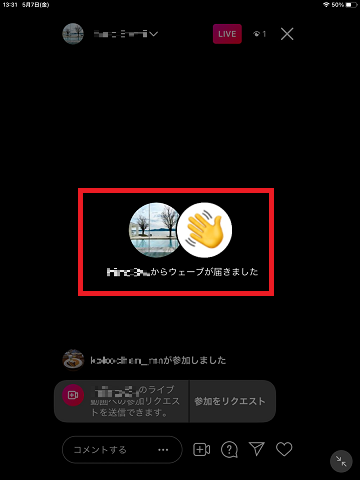
②視聴人数
人数および閲覧履歴(足跡)を確認できます。視聴者側では人数だけしか見られないですが、配信側はユーザーネームまで確認可能です。視聴していることがバレたくない人は注意しましょう。
③画像データの選択
配信画面上に表示したい画像をカメラロールから選べます。画像やデータを見せながら説明したい場合に使えるでしょう。
④ミュート機能
ミュートのON/OFFを切り替えられます。
⑤カメラ機能
カメラ機能のON/OFFを切り替えられます。
⑥カメラの向き
カメラを外向きまたは内向きに切り替えられます。
⑦エフェクト機能
シャッターボタン横の一覧から好きな演出を適用できます。また、一覧の一番右「エフェクトをチェック」から、クリエーターのオリジナルエフェクトも選べます。
より楽しい生配信をしたい、雰囲気を出したい場合、使ってみるとよいでしょう。
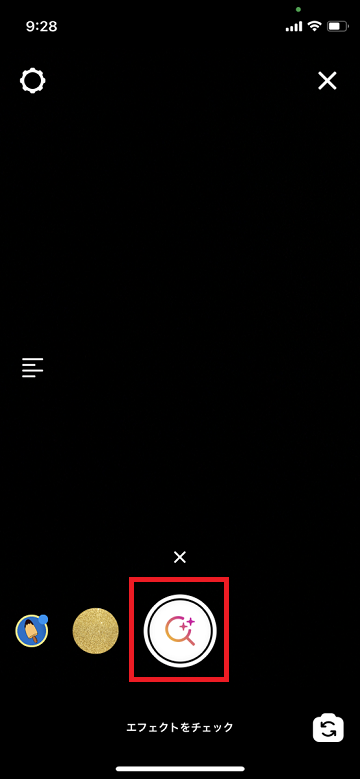
⑧コメント
画面に流れる視聴者からのコメントを確認できます。読み上げたり反応したりすると、より近い距離感で交流できるでしょう。
⑨Live Rooms
3人まで参加者を招待して、コラボ配信ができます。コラボしたい人に招待リンクを送付し、相手が承認したらコラボ配信が開始されます。コラボ機能を使えばコラボトークや音楽セッションなど、よりクリエイティブなライブを楽しめるでしょう。
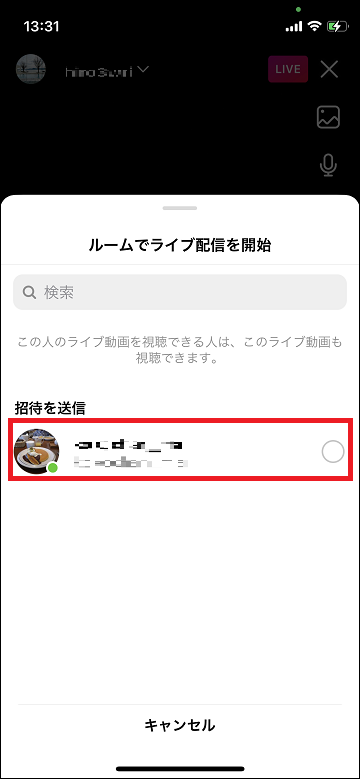
また、視聴者側から参加リクエストが送られた際はアイコンに通知マークが付きます。クリックして承認すれば開始できます。
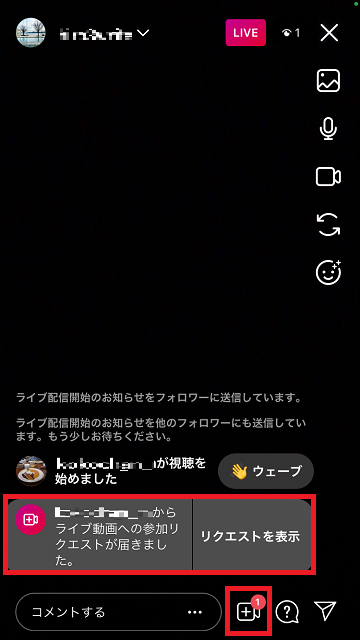
⑩質問
視聴者から質問があった場合、アイコンに通知がきます。回答したいものをクリックすると視聴者全員にシェアされるので、その場で回答できます。コメント欄は流れてしまうので質問を書いてもらっても見逃す可能性がありますよね。その場合、質問機能を使うと進行しやすいでしょう。
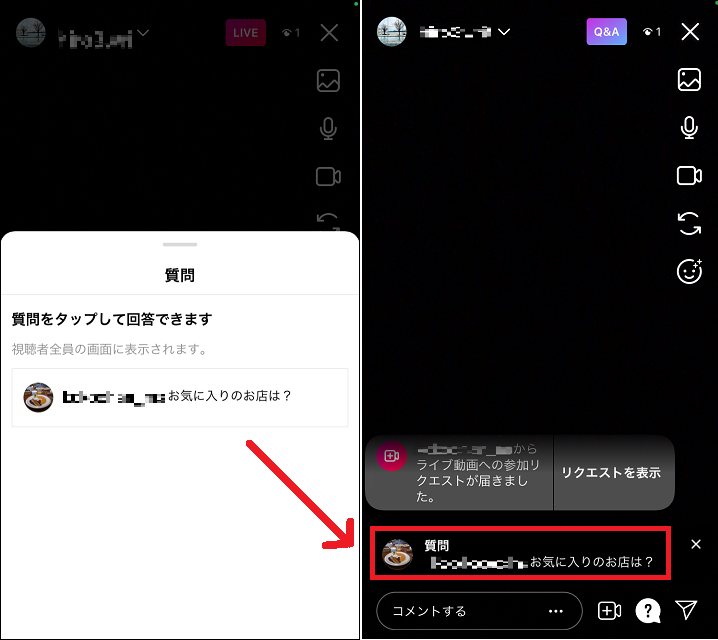
より多くの人にライブ動画を見てもらうには
配信する際、よりたくさんの人に視聴してもらう方法を紹介します。
- IGTVに保存・シェアする
- 配信時間を工夫する
- 事前告知する
IGTVに保存・シェアする
後で視聴できるようにIGTVに動画保存し、フィードにもプレビューを投稿しましょう。生配信だけだと、時間が合わない、見逃してしまったという人がいるかもしれません。またフィード投稿をすれば見てもらえる可能性が高まります。
終了画面で「IGTVでシェア」を選んだ後、以下の手順で保存・シェアできます。
- カバー画像にするカットを選択する
- タイトル、詳細情報を記載する
- フィード投稿にも動画プレビューをシェアする場合、設定をオンにする
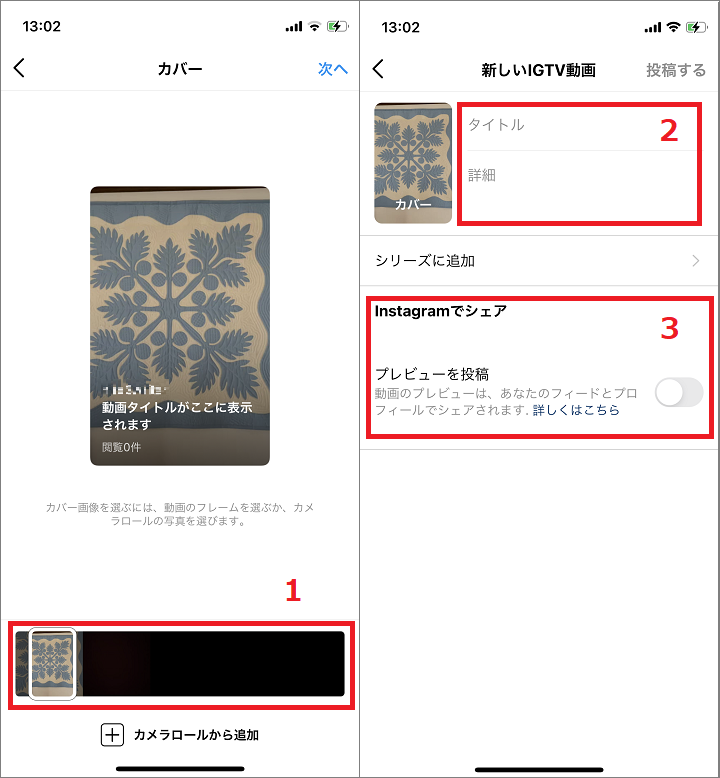
配信時間を工夫する
フォロワーがよりアクティブな時間に配信すると、よりたくさんの人に視聴してもらえるでしょう。一般的に夜20:00~22:00頃はSNSの利用率が高いと言われていますが、フォロワーの属性によってベストな時間帯は異なります。
Instagramのインサイト機能を使ってベストな時間を分析したいという方は、下記記事もご覧ください。
事前告知する
どんなライブをいつやるのか、事前告知をするとよいでしょう。ベストな時間帯に発信しても、突然の開催だと気づいてもらえない可能性がありますよね。また事前告知のやり方は、フィード投稿で発信する以外にストーリーズで発信する方法もあります。カウントダウンスタンプや質問スタンプを使えば、より興味を持ってもらえるでしょう。・
インスタライブの便利な機能
基本的な見方、配信方法以外に、便利な機能を紹介します。より自分に合った使い方をしてみてくださいね。
配信側でコメントをOFFにする
生配信中にたくさんコメントが流れると進行しにくい、文字で画面が見えづらくなるから邪魔といった場合、コメント機能をOFFにできます。OFFのときはコメント欄の入力ができません。元に戻したいときは、設定画面から「コメントをオン」にしましょう。
- コメント欄右の「・・・」をタップ
- 「コメントをオフ」を選択
- コメント表示が非表示になる
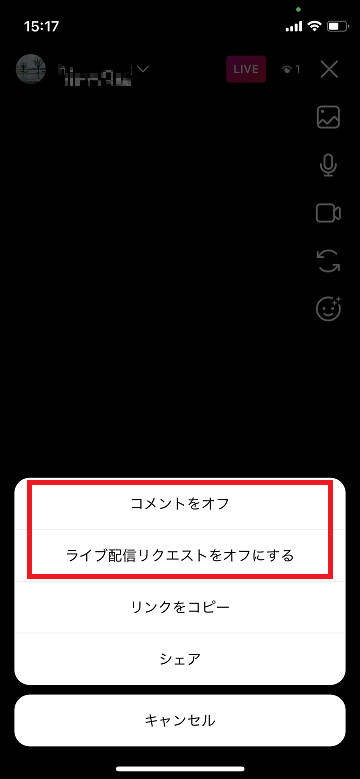
配信側でライブ参加リクエストをOFFにする
ライブ参加の要求を受けないように設定変更ができます。
- コメント欄右の「・・・」をタップ
- 「ライブ配信リクエストをオフにする」を選択
- 視聴者側から参加リクエストを送れなくなる
なお、OFFにしても配信側からは招待が可能です。参加要求がきても対応できないから場合は、最初からOFFにしておくとよいでしょう。
公開範囲を設定する
ライブ配信していることがバレたくない、限定的に公開したいという場合があるでしょう。公開範囲を設定する方法としては、以下の2つがあります。
ストーリーズを表示させない人を設定
ライブ配信を公開したくない人がいる際は、ストーリーズを非表示に設定できます。ストーリーズアイコンがなければインスタライブに気づかず、視聴開始ができません。非表示にする設定方法は、「特定の人には非表示設定する」をご覧ください。
アカウント自体を非公開にする
インスタライブだけを限定的に公開することはできません。公開する人を指定したい場合、アカウント自体を非公開にする方法があります。実際、アカウントを非公開設定にして承認制にすることで、インスタライブを使った有料講座を開講している事例もあります。
アカウントの非公開設定のやり方を知りたい方は、「非公開アカウント設定」を参考にしてください。
配信を見逃さないように通知を受ける
配信を見逃さないように、視聴者側で通知設定が可能です。後で保存動画で見られますが、できれば生配信ならではの楽しさを味わいたいですよね。時間になったらプッシュ通知がくれば、配信を逃さずに済むでしょう。
設定方法としては、フォローしている人をまとめて設定する方法と、特定の人のみ設定する方法の2つです。
フォローしている人の配信通知をONにする
設定画面からライブ動画の通知をオンにすれば、フォローしているすべての人の配信が通知されます。
- 画面右上のメニューより「設定」を選択する
- 設定画面で「お知らせ」を選ぶ
- お知らせ画面で「ライブとIGTV」を選ぶ
- ライブとIGTV画面でオンを選択する
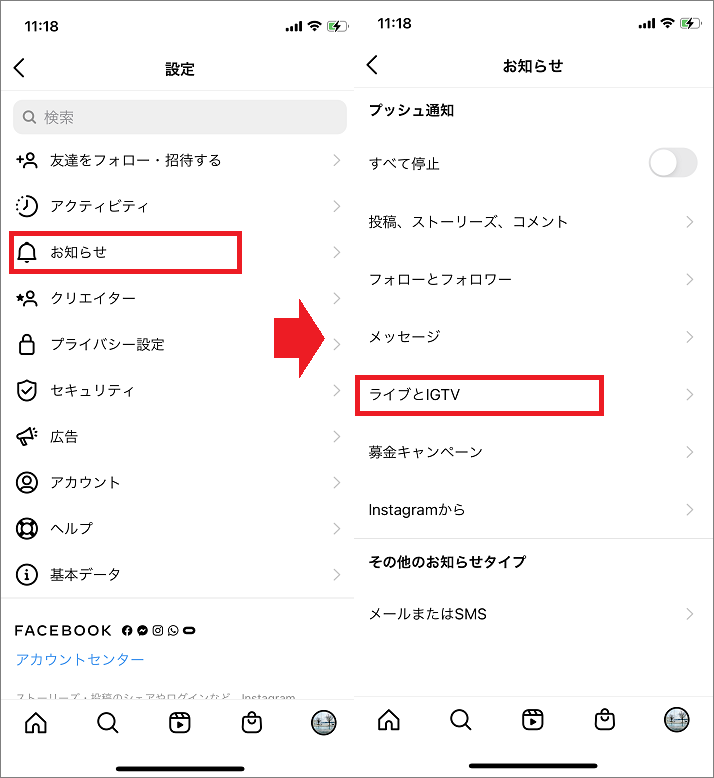
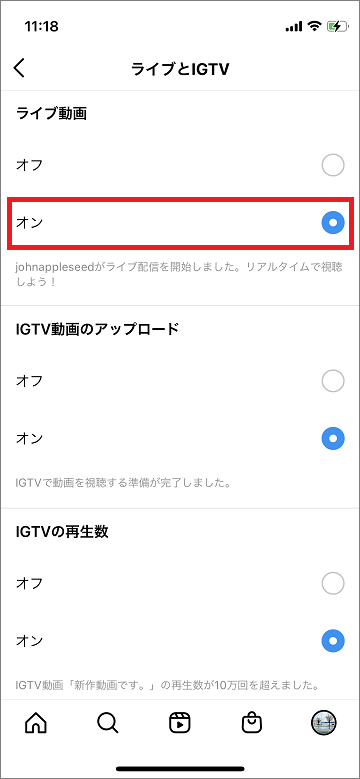
まとめて設定できるのは便利ですが、通知がたくさんくるのはうるさいという方もいますよね。その際は次項のとおり、個別に配信通知を設定しましょう。
特定の人の配信通知をONにする
アカウントページから、個別に通知設定できます。フォローしている全員の通知は必要ない、特定の人の開始通知だけ受け取りたいといった場合によいでしょう。
- 通知を受けたいアカウントの画面右上の通知(ベル)マークをクリックする
- お知らせ画面で「ライブ動画」を選ぶ
- デフォルトでは「一部のお知らせをオンにする」のため、「すべてのお知らせをオンにする」に変更する
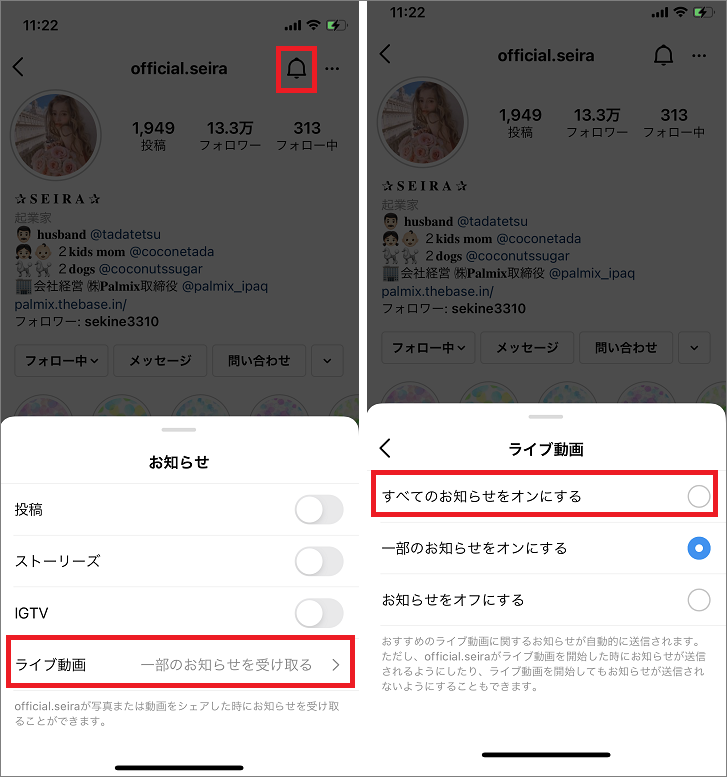
インスタライブ動画でリアルタイムの交流を楽しもう
インスタライブは、配信時間にストーリーズアイコンをクリックするだけで視聴できます。IGTVの保存動画があれば後で視聴することもできて便利ですよね。配信も通常の投稿画面から開始できるので、一度覚えたら気軽にできるようになるでしょう。
また配信中画面の機能を活用すれば、その場で会話をしているようなやり取りを楽しめます。2021年の新機能「Live Rooms」のコラボ機能も活用して、よりクリエイティブな交流を楽しんでくださいね。