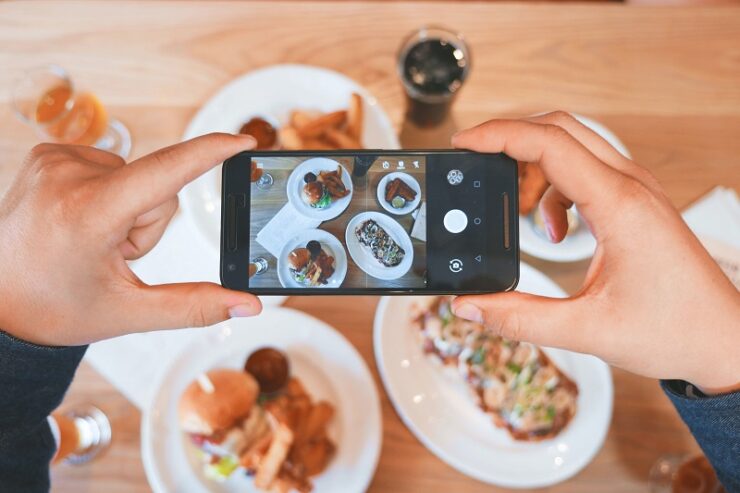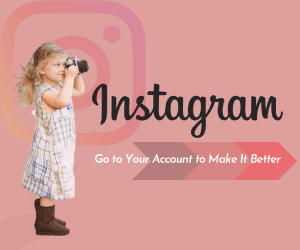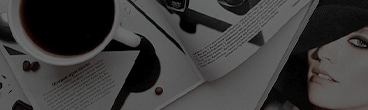インスタのフィード投稿とは、インスタの最もベーシックな投稿方法であり、画像や動画が投稿できます。
インスタグラムの投稿を楽しみたいけど今さら聞けない、という方はいるのではないでしょうか。インスタグラムの市場はまだまだ伸び続けており、個人使用のみならずビジネスにも多く活用されています。便利な新機能も出ており、使いこなせばよりSNSの世界を楽しめるでしょう。
今回の記事では、フィード投稿の基本的な情報や投稿方法、投稿のコツなどについて詳しく紹介します。
インスタグラムの投稿種類
インスタグラムの投稿の種類は、主に3種類あります。
この記事では、フィード投稿について紹介しますが、他の投稿についてもぜひチェックしておきましょう。
フィード投稿
一般的な投稿のフィード投稿。写真・画像・動画を投稿できます。
インスタグラムの機能にある写真加工機能を使って、簡単におしゃれな写真を投稿することも可能です。
写真や画像は、最大10枚まで投稿できます。紙芝居のようにユーザーが投稿をスライドさせてみるため、お役立ち投稿や企業の紹介など、テキストが主体の文字入れ投稿にも活用できます。
ストーリーズ投稿
メイン画面上部にアイコン表示され、24時間で消える15秒間のショートムービー投稿機能です。
24時間で投稿ができる気軽さから、ユーザーがリアルタイムで更新できます。また、ハイライトを使えば、24時間以降も自身のアカウントにストーリーズをまとめて紹介できます。
ストーリーズ投稿の詳しい方法を知りたい方は下記記事をご覧ください。
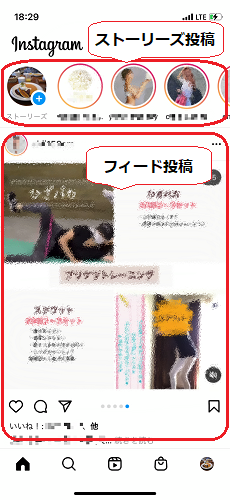
リール投稿
インスタグラムのショートムビー機能が「リール」です。
30秒までの動画を投稿でき、フィルターやテキスト入力、音楽の追加をするなど動画投稿が楽しめます。
他の投稿よりも、フォロワー以外へのユーザーへの露出度が高いこともリールの特徴です。
バズることが少ないインスタグラムですが、リールはバズる可能性を秘めています。
面白い動画やトレンド感のあるリールは、再生回数が急激に増えるなどたくさんの人に見てもらえる可能性があります。
インスタグラムのフィード投稿とは

インスタグラムのフィード投稿とは、インスタのホーム画面に表示される画像・動画投稿のことです。インスタでは、ほかのSNSではタイムラインと呼ばれるような場所を「フィード」と呼んでおり、自分の投稿やフォロワーの投稿、おすすめ投稿などが表示されます。
インスタにおける基本的な投稿であり、商品のPRや自社ブランドの認知度アップなどさまざまな目的で利用されています。
フィード投稿はどこから見られる?見方を紹介

フィード投稿は、左下に表示される家のマークをタップすると見られます。

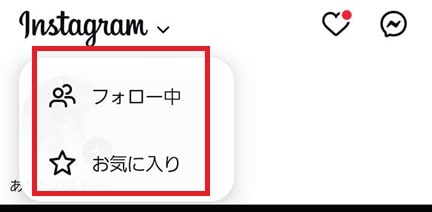
また左上にある「Instgagram」をタップすると「フォロー中」と「お気に入り」が表示されます。フォロー中はフォローしている人の投稿のみ、お気に入りは過去にお気に入り登録したアカウントの投稿のみ表示できます。
お気に入り登録は、フォロワーのプロフィールに表示される「フォロー中」をタップすると登録可能です。
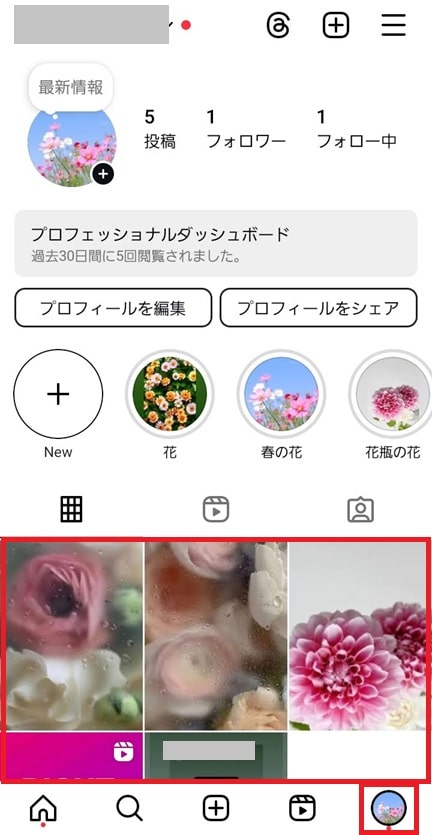
過去の自分のフィード投稿を見たい場合は、1度プロフィールへ移動すると投稿一覧が確認でき、それぞれの投稿をタップすると詳細がチェックできます。
サイズや時間などのフォーマット
インスタグラムのフィード投稿は次のようなフォーマットで利用できます。
(画像)
- 画像比率:正方形(1:1)・横長方形(1.91:1)・縦長方形(4:5)
- 推奨解像度(画像の大きさ):縦320px(ピクセル)〜1,080px、横566〜1,350px
- 最大投稿枚数:20枚
(動画)
- 動画比率:正方形(1:1)・横長方形(1.91:1)・縦長方形(4:5)
- 最大再生時間(アプリで直接撮影する場合):60秒
- 最大再生時間(既存の動画を選択する場合):60分
- 最大動画サイズ:4GB
- 動画の形式:mp4・mov
なお、1つ上の画像を見てもわかるように、プロフィールから見られる投稿一覧で表示されるサムネイルは、2025年1月に正方形(1:1)から縦長方形(3:4)に仕様変更されています。
上記の画像比率で投稿すると、プロフィールでは自動で3:4にトリミングされるため、編集でテキストを入れる場合などに見切れないよう注意しましょう。
投稿を非表示にして自分好みにカスタマイズ可能
フィードに表示される投稿は非表示にできるため、自分好みにカスタマイズできます。前述したように、フィードにはフォロワーや自分の投稿以外にも、インスタグラムが過去に閲覧した投稿やフォロワーの情報などから、おすすめの投稿を表示します。
しかし、インスタ側が自動で表示させるため、中には「この投稿は見たくない」と感じるものもあるでしょう。その場合は投稿を非表示にすると、その投稿に類似した投稿も表示されにくくなるため、フィードを見やすく快適にできます。
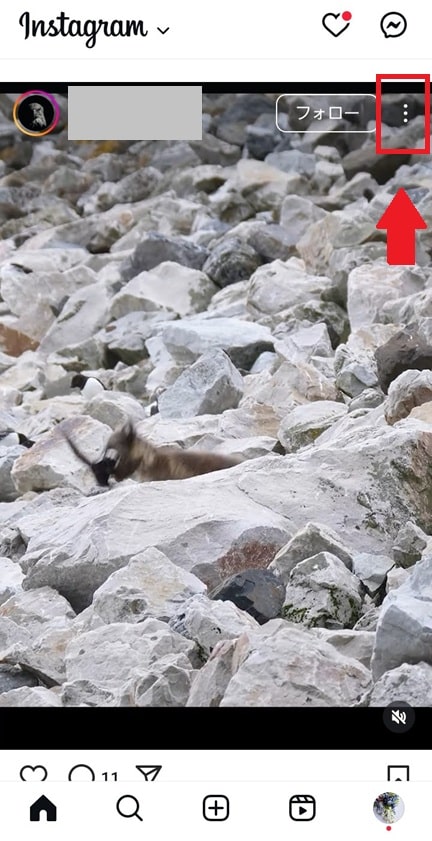
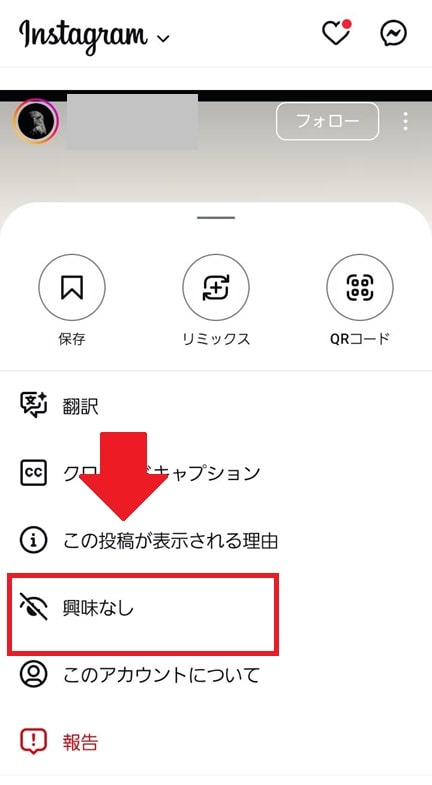
投稿の右上にある「︙」をタップし、「興味なし」をタップすると投稿が表示されなくなるため、ぜひやってみましょう。
リンク(URL)はつけられない
インスタは投稿だと、リンク(URL)はつけられないため注意が必要です。インスタでは画像・動画とともにキャプション(文章)を投稿できますが、ここにURLを入力しても、自動でリンクには変換されず閲覧者はタップやコピーもできません。
ただしプロフィールでは、URLがリンクに変換され、タップもできます。そのためWebサイトや通販サイトへ誘導したい場合は、投稿からプロフィールへ誘導し、リンクを踏んでもらうのがおすすめです。
インスタ投稿の種類とフィード投稿との違い
インスタにおける投稿の種類は、フィード投稿の他に「ストーリー」と「リール」が存在します。それぞれの投稿の特徴や、フィード投稿との違いについて紹介します。
フィード投稿とストーリーの違い
ストーリーは投稿から24時間で自動的に消える投稿のことです。
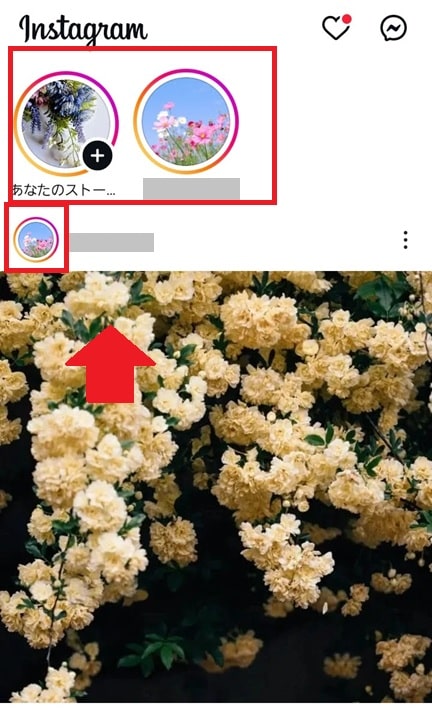
フィードに表示される丸いアイコン画像のふちが画像のように虹色に光ってる場合は、これをタップすればストーリーが表示されます。また、投稿の左上に表示されるアカウントのアイコンも、同様にタップするとストーリーが表示されます。
フィード投稿との大きな違いは24時間で消えることです。ストーリーは何気ない日常を切り取って投稿したり、キャンペーンといった期間限定の情報を投稿したりすることが多く、逆にフィード投稿は、クオリティにこだわって投稿される傾向があります。
より詳しい情報は「インスタグラムのストーリーズ投稿方法 | 保存・シェアなどの使い方も解説」でも紹介しているため、気になる方は参考にしてください。
フィード投稿とリール投稿の違い
リール投稿とは、最大90秒の動画投稿のことです。

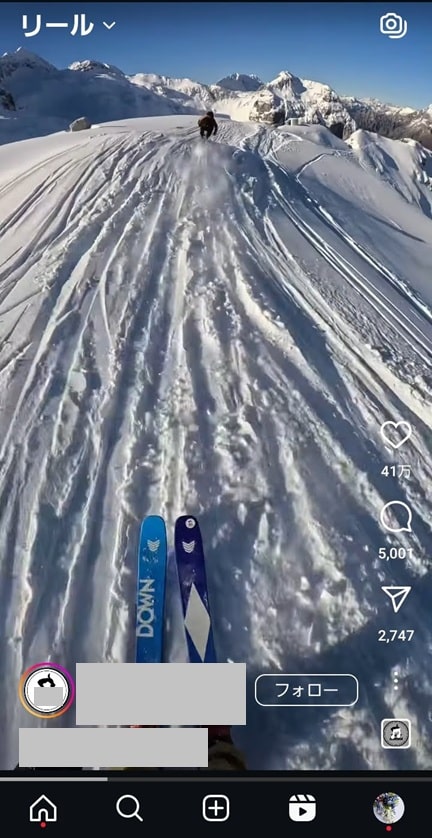
画像のようにリール投稿専用のタブがあり、上にスワイプするとさまざまな動画が表示されます。フィード投稿との違いは、動画しか投稿できないことと動画の秒数、表示のされ方です。リールでは画像も選択はできるものの、自動で動画に変換されて投稿されます。
またフィード投稿はアプリで撮影する場合は60秒、既存の動画を選択する場合は60分まで投稿できますが、リールはどちらにせよ最大90秒までしか撮影・投稿できません。くわえて、表示される場合は画像のようにフルスクリーンで表示されるため、より動画に没入しやすいでしょう。
リールについては「【2024年最新版】インスタリールの編集方法!おすすめ編集アプリやコツも紹介」でも詳しく紹介されているため、気になる方はそちらも参考にしてください。
フィード投稿のやり方
次に、実際にフィード投稿を行う際の方法について紹介します。
投稿したい画像・動画を選択する
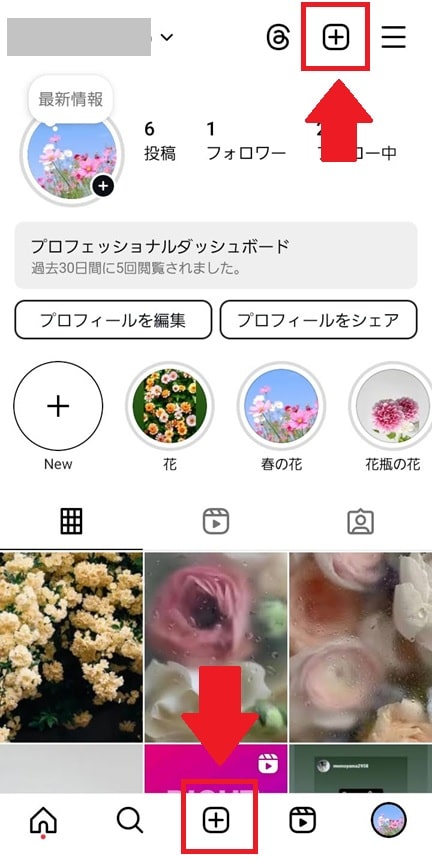
まず中央下や、プロフィール画面の右上にある「+」をタップします。
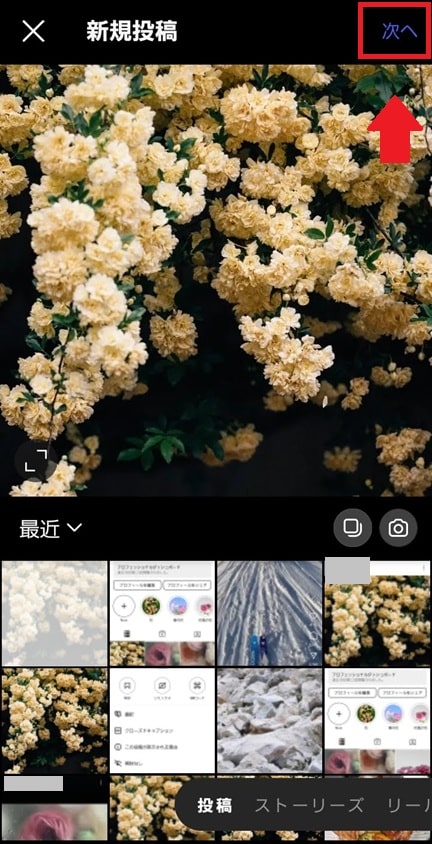
スマホに保存された画像が表示されるため、投稿したい画像や動画をタップで選択して右上の「次へ」をタップします。
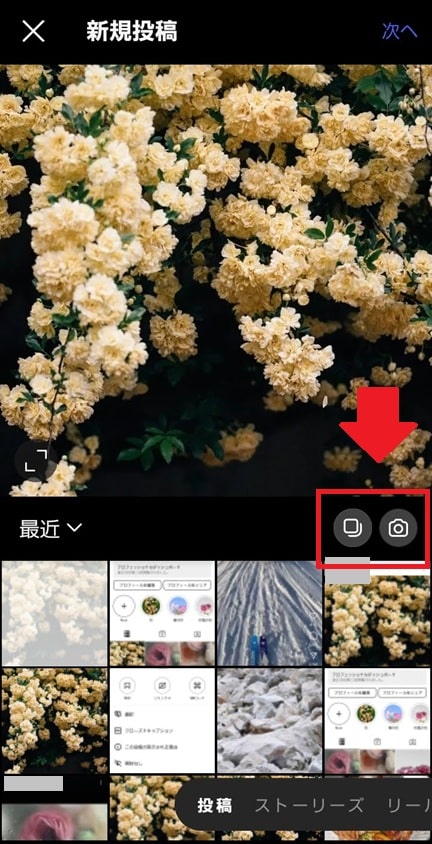
もしアプリから直接撮影したい場合はカメラのアイコン、画像や動画を複数枚選択したい場合は、その左隣にある四角いマークが2つ重なったアイコンをタップしましょう。
選択したものを編集・加工する
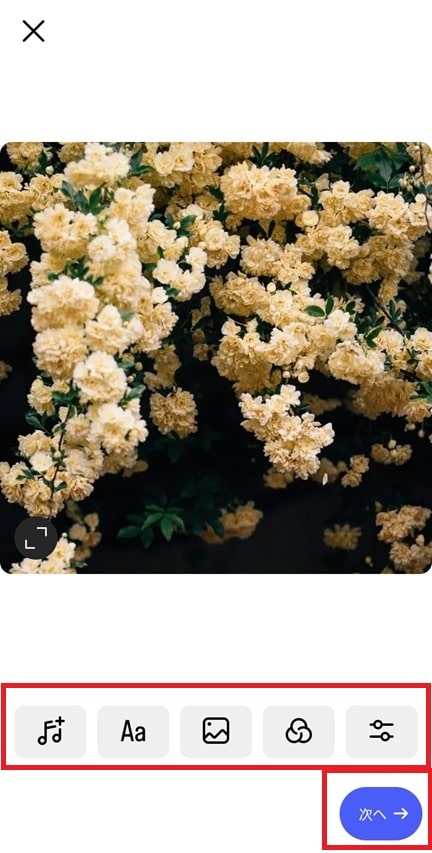
編集画面へ移動するため、それぞれのアイコンをタップして加工を行いましょう。それぞれのアイコンでは左から順番に次のような加工ができます。
- 音符:好きな音楽を選び投稿につけられる
- Aa:テキストを入力しフォントや色、サイズを調整できる
- 画像:はじめに選択した画像・動画の中に、別の画像を入れられる
- フィルター:さまざまな種類のフィルターをかけられる
- 色や角度:画像の角度や明るさ、コントラスト、色の調整ができる
なお、音楽は流すポイントや時間は調整できますが、音量は調整できないため注意しましょう。加工が完了したら「次へ」をタップします。
キャプションやタグなどを編集する
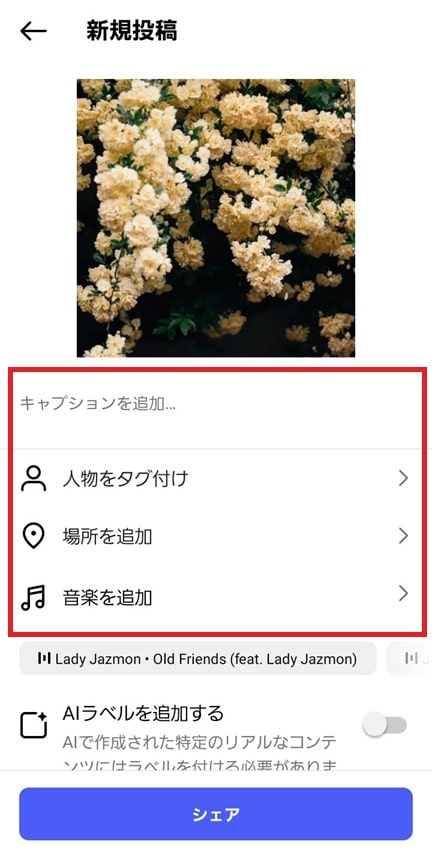
次にキャプションやタグなどの編集を行います。それぞれ次のような情報を入力できるため、必要に応じて追加しましょう。
- キャプションを追加:文章やハッシュタグが入力できる
- 人物をタグ付け:画像・動画に写っている人物のアカウントを紐づけられる
- 場所を追加:撮影した場所の位置を検索やGPSで紐づけられる
- 音楽を追加:投稿に好きな音楽をつけられる
投稿して完了
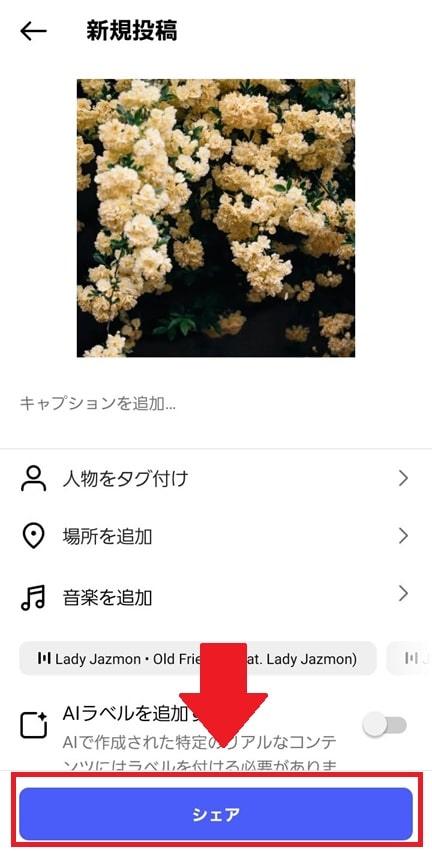
すべての編集が完了したら、最後に一番下に表示されている「シェア」をタップすれば、投稿完了です。
親しい友人だけにフィード投稿を限定公開する方法
インスタでは、フィード投稿を他人に見られたくない場合、親しい友人のみに限定公開できます。ではどのように行うのか見ていきましょう。
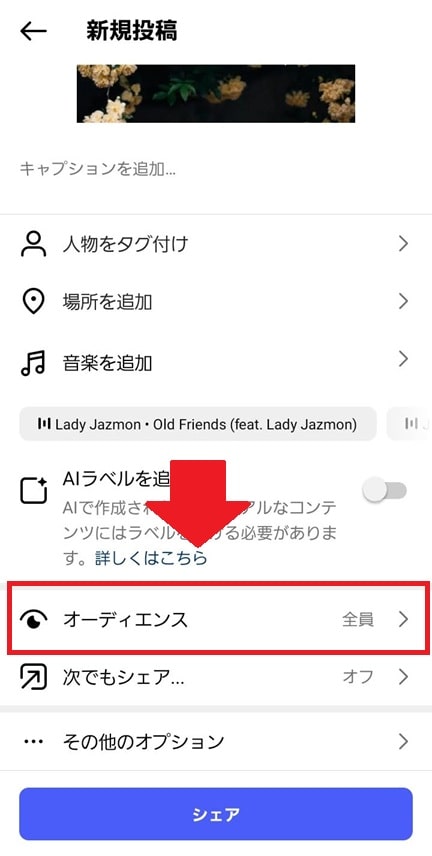
最後の画面に表示される「オーディエンス」をタップします。
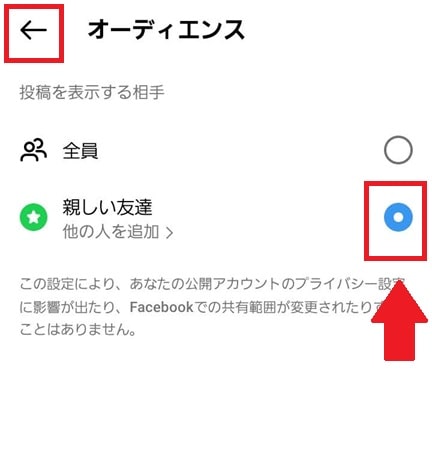
「親しい友人」をタップして戻り、通常投稿と同じように「シェア」をタップすれば完了です。ただし、これは事前に親しい友人を設定している必要があります。
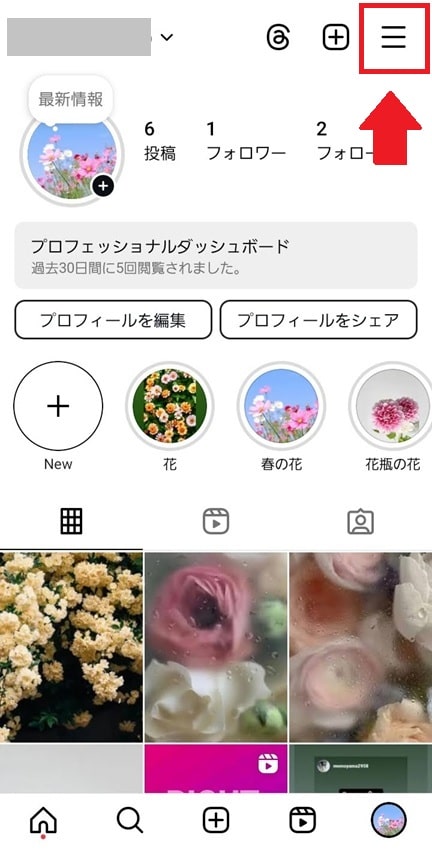
プロフィール画面に移動し右上にあるメニューをタップします。
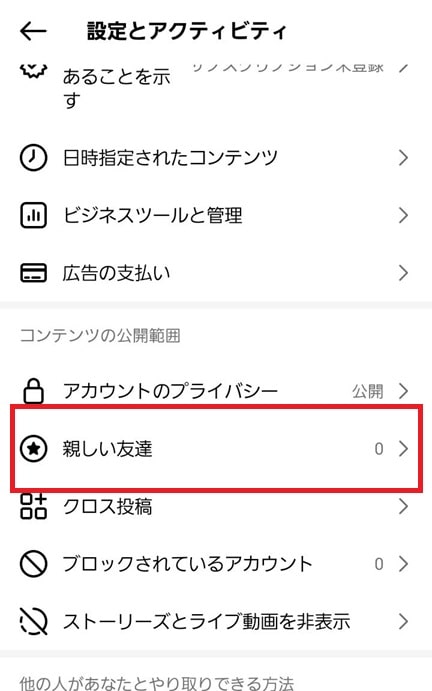
画面をスクロールし「親しい友人」をタップします。
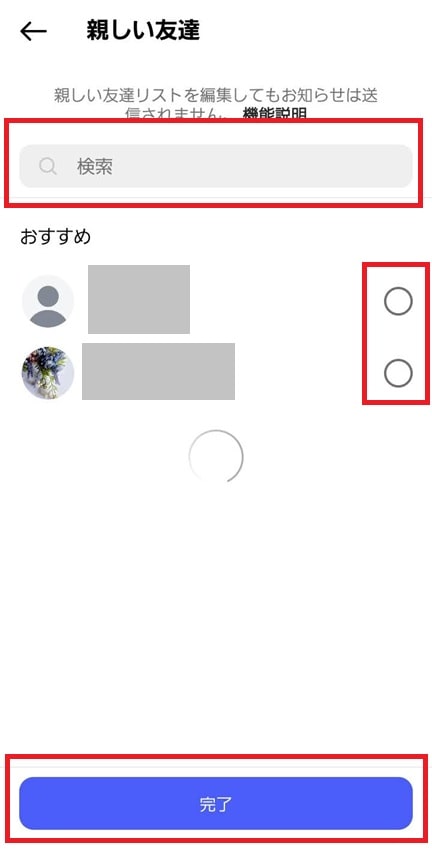
登録したいアカウントのIDを入力したり、おすすめ欄のアカウントをタップしたりして、最後に「完了」を押します。これで登録したアカウントのみに投稿が表示されます。
他人のフィード投稿をリポストする方法
インスタでは、他人のフィード投稿をリポスト(拡散)できます。
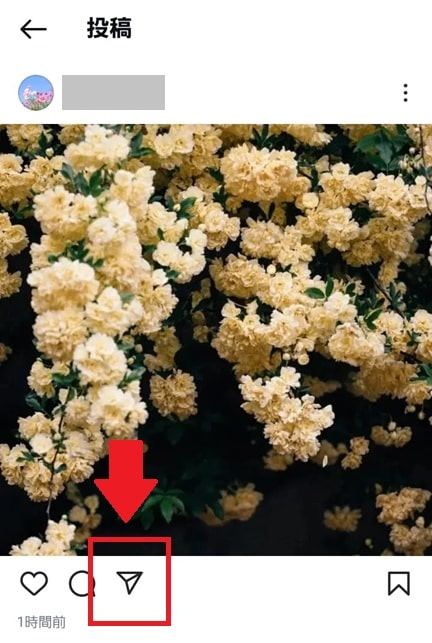
まずリポストしたい投稿を表示させ紙飛行機のマークをタップします。
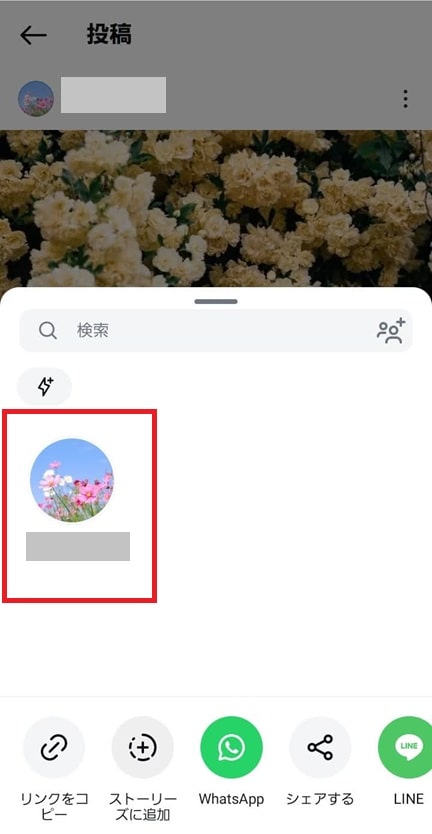
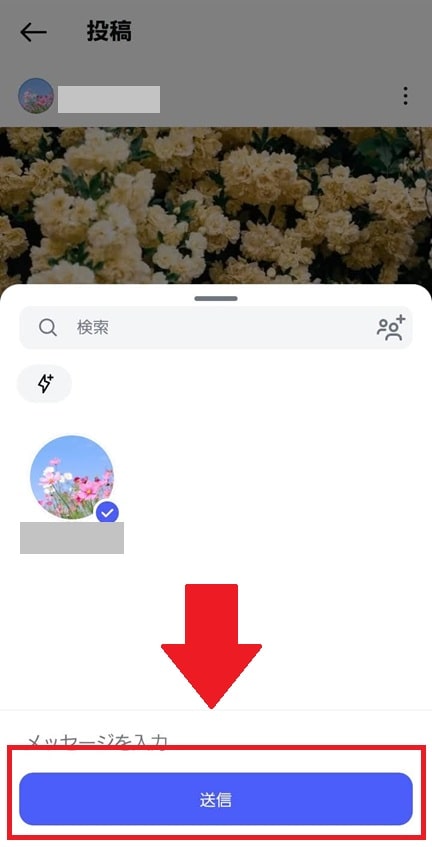
フォロワーのアイコンが表示されるため、投稿を見せたい相手を選択し、「送信」をタップします。これで相手のDMへ投稿が送信されます。
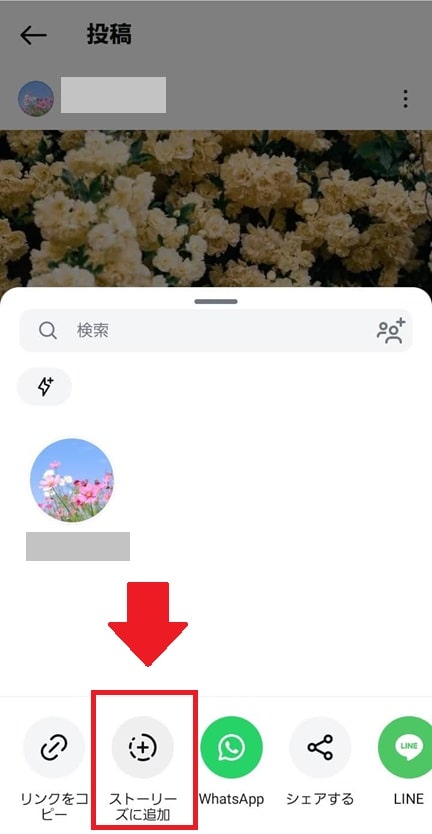
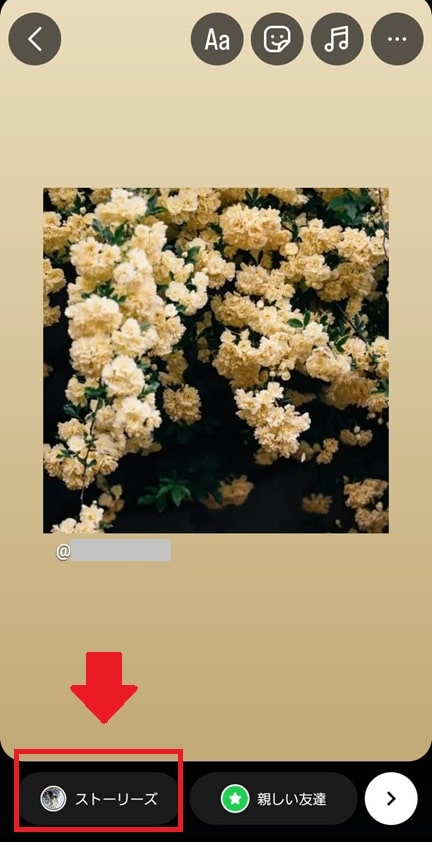
また先ほどの画面で「ストーリーズに追加」をタップし、「ストーリーズ」をタップすれば、自分のストーリーで投稿の紹介も可能です。
投稿が伸びない…人気投稿の条件とは?
インスタはおすすめ投稿や発見タブ(虫眼鏡マークのタブ)に表示されることで、フォロワー以外のたくさんのユーザーにもあなたの投稿が見られるようになります。では、どうしたらおすすめ投稿や発見タブに掲載されるのでしょうか?
人気投稿として紹介される詳細条件は、インスタグラムの公式から発表されていません。しかし、次のような特徴があると考えられます。
- いいね数・保存数・シェア数・コメント数が多い投稿
- ユーザーの興味関心に近いジャンル
- 他のユーザーとの交流
まず、投稿した後のアクション数によって、表示される場合です。この場合、既存のフォロワーからのアクションが多いことが大切になるでしょう。いいねの数に加えて、投稿を保存した数やシェア・コメントなど、フォロワーが積極的にアクションをした投稿は発見タブにも表示されやすくなる傾向があります。
また、投稿のジャンルがはっきりしていることも、発見タブに掲載されやすくなるでしょう。あなたの投稿が、レストランの投稿なのか?ファッション情報なのか?インスタグラム側が判断できないと、他のユーザーへおすすめされにくくなります。後術するハッシュタグを効果的に使用するなど、投稿のジャンルをはっきりさせて、興味関心のあるユーザーへ届けることもポイントです。
インスタグラム内のDMなど、コミュニケーションをすることも大切です。ユーザー同士やりとりがあるアカウントは、インスタグラム側から評価されやすいと言われています。
フィード投稿をたくさんの人に見てもらうコツ
人気投稿の条件をもとに、フィード投稿を多くの人に見てもらうには次のようなポイントに注意しましょう。
- 投稿にハッシュタグをつける
- 投稿に位置情報を追加する
- 投稿に人物のタグ付けをする
- キャプションを工夫する
- 定期的に投稿を行う
- ストーリーやリールも投稿する
- アカウント全体で統一感を出す
ではそれぞれのポイントについて詳しく見ていきましょう。
投稿にハッシュタグをつける
ハッシュタグとは、「#」の記号のあとに特定のジャンルやワードをつけたラベルのことです。#をつけると自動でリンクがつき、同じハッシュタグをつけた投稿が一覧で見られます。たとえば猫を写した投稿であれば「#猫」や「#猫好き」「#猫写真」といったハッシュタグをつけ、それぞれのハッシュタグをタップすると、猫が写った投稿一覧が表示されます。
好みのジャンルや特定のトピックの情報を収集するのに便利な機能で、ハッシュタグをたどってフォロワー以外にも投稿を見つけてもらいやすく、フォロワーの増加につながるため積極的に利用しましょう。
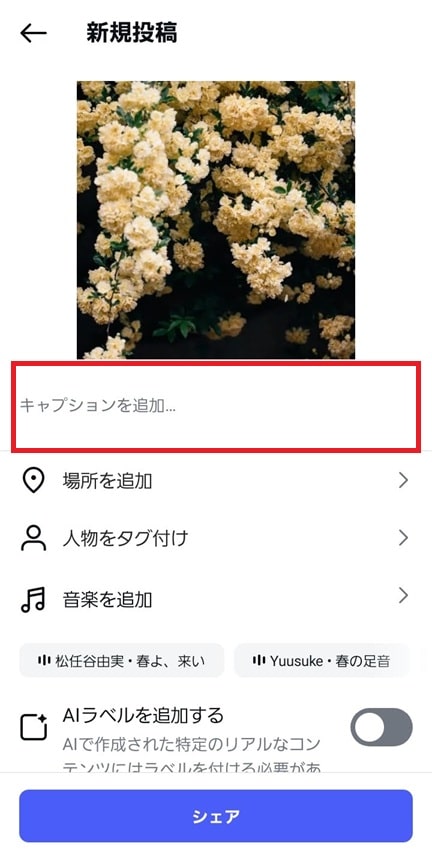
フィード投稿の最後の画面で、「キャプションを追加」をタップします。
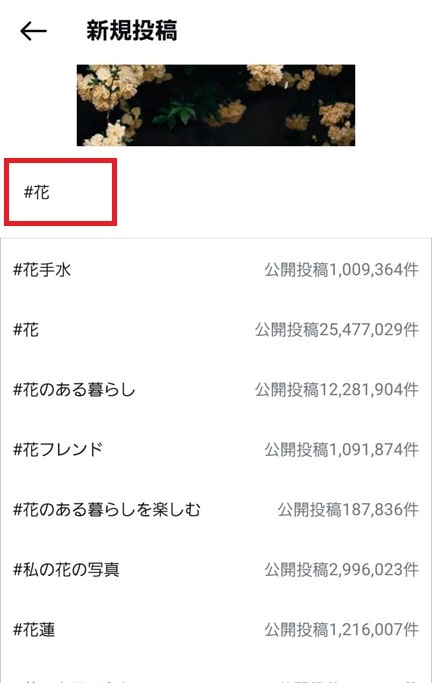
「#」と投稿に写っているものやジャンルを入力します。自動で下にキーワードの候補と投稿数が出てくるため参考にしましょう。
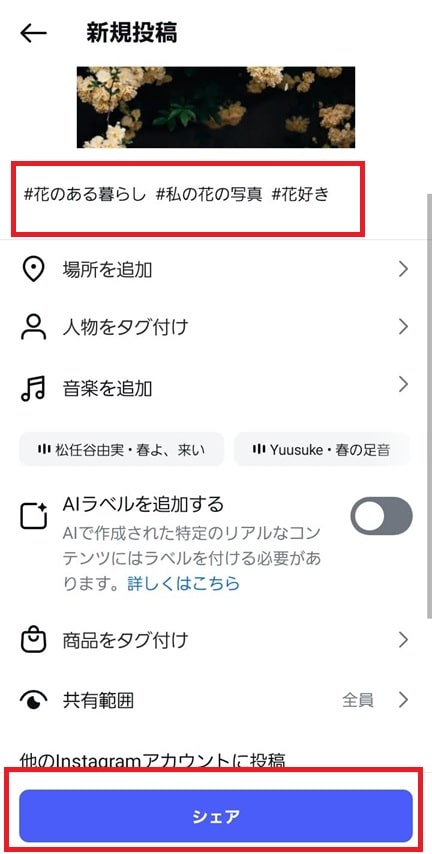
関連するハッシュタグの入力を行い「シェア」をタップすれば完了です。ハッシュタグは最大30個までつけられますが、最大9~10個程度に収めましょう。また投稿の内容と関係のないハッシュタグをつけると情報収集の邪魔になり、投稿が見られないどころかブロックされる可能性もあるため注意してください。
投稿に位置情報を追加する
投稿に位置情報を追加すると、ハッシュタグと同様同じ地名や店の名前で検索された際、投稿が結果に表示されます。インスタにはキーワード検索のほかマップから地名や店舗が検索できる機能もあり、これらの検索から投稿を見てもらうことで、フォロワーの増加が期待できるでしょう。
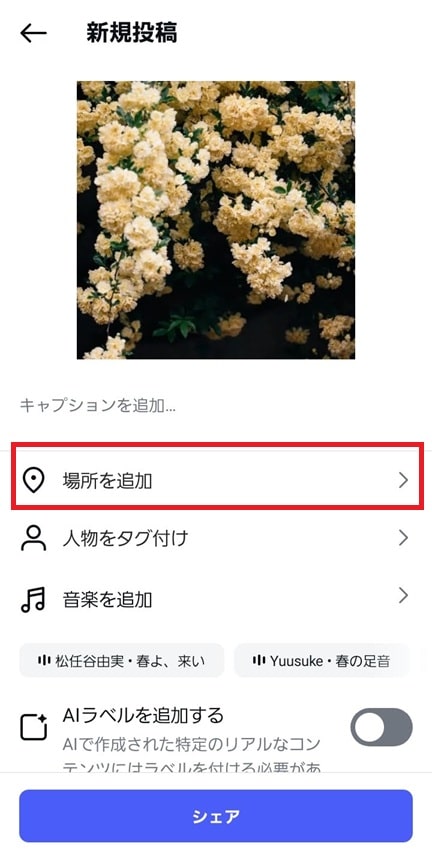
投稿の最後の画面で、「場所を追加」をタップします。
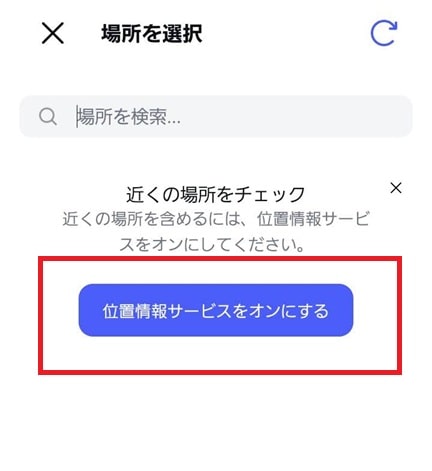
「位置サービスをオンにする」をタップすれば、GPS機能により自動で場所が表示されます。
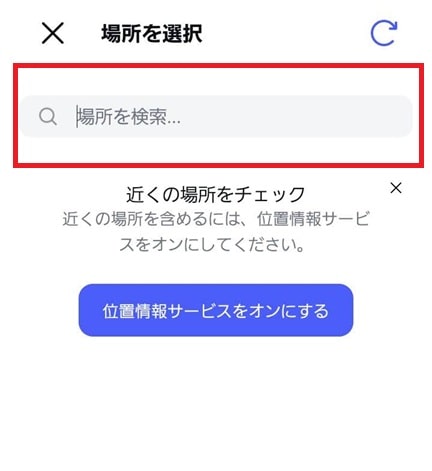
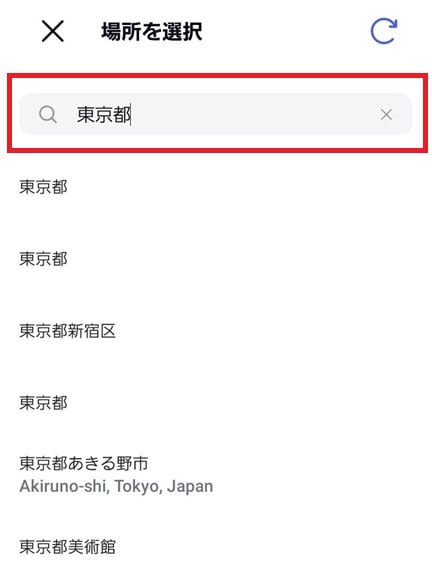
もしくは「場所を検索」に地名や住所、店舗名などを入力すると、候補が表示されるためタップで選択します。
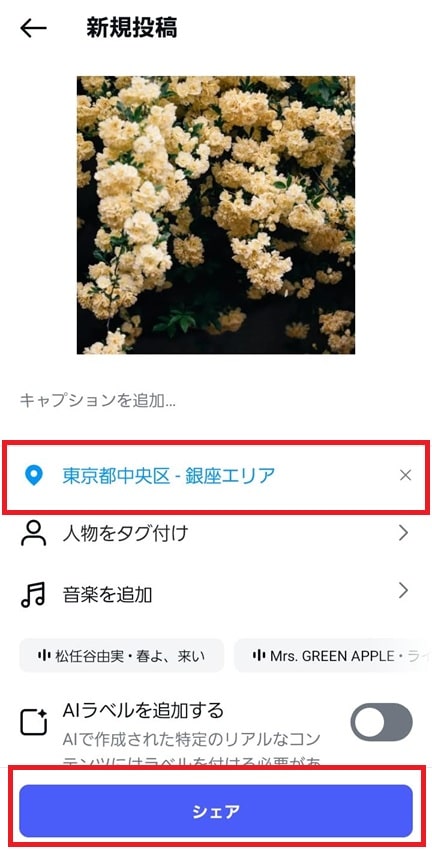
場所が正しく表示されているか確認し、最後に「シェア」をタップすれば投稿完了です。
投稿に人物のタグ付けをする
インスタでは、画像・動画に写っている人物のアカウントを紐づけられます。タグ付けを行うと画像・動画をタップした際にアカウントが表示され、これをタップするとそのアカウントのプロフィール画面へ移動できます。
またタグ付けを行うと相手に通知され、相手がその投稿をシェア・拡散しやすくなるため、より多くの人に見てもらいやすくなるでしょう。もし自身で店を経営している場合は、顧客が投稿した画像・動画に店のアカウントをタグ付けしてもらうようアピールするのもおすすめです。
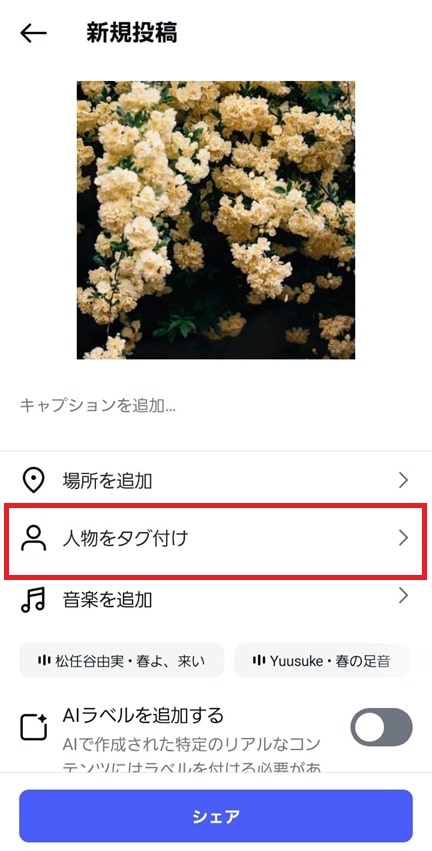
投稿の最後の画面で「人物をタグ付け」をタップします。

画像をタップします。
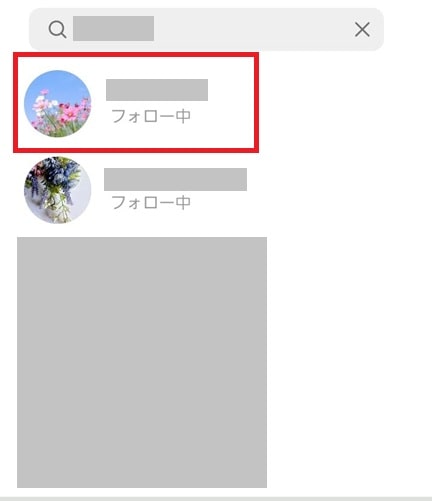
アカウントIDを入力すると候補が表示されるため、タップで選択します。

このように画像に人物が紐づけられたことを確認したら、右上のチェックマークをタップして完了です。
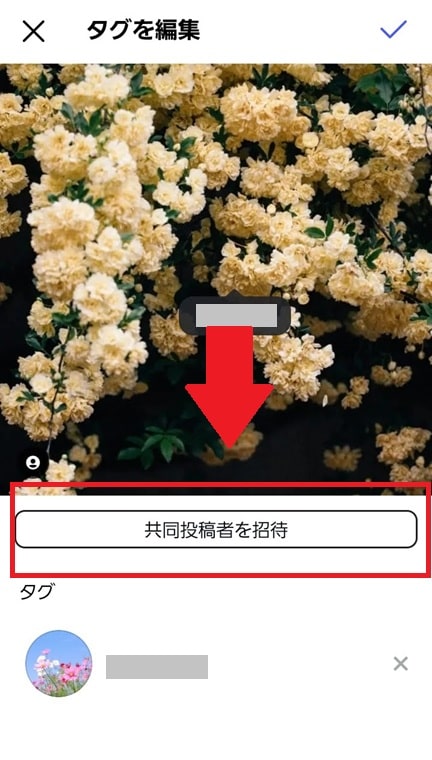
また「共同投稿者を招待」をタップした場合、同じようにタグ付けができるほか、タグ付けした相手が承認すると、相手のフォロワーに自動で投稿がシェアされるため、こちらもうまく活用しましょう。
キャプションを工夫する
ハッシュタグ以外にも、キャプションを工夫するのも重要です。インスタの検索機能では、ハッシュタグ以外にも、単純にキーワードでの検索ができるため、書き方を工夫すれば検索結果で表示されやすくなります。
またキャプションの書き方がよければ、より投稿やアカウントの世界観が伝わりやすく、いいねやフォローにもつながりやすいでしょう。たとえば投稿に関連してユーザーが検索しそうなワードを考えて入れ込んだり、物語口調でキャプションを書き込んだりすると、より投稿の効果が高められます。
定期的に投稿を行う
インスタでは、投稿の頻度も注意すべきでしょう。インスタでは日々さまざまな投稿が行われているため、投稿頻度が低いとほかの投稿に埋もれやすく、フォローを外されたり関心が薄れたりしやすくなります。
逆に定期的に投稿をもらっているとフォロワーの反応ももらいやすく、おすすめ投稿に表示されるチャンスも増えるため、フォロワーの増加にも期待できます。とはいえ、高い頻度で投稿しすぎてもうっとおしく感じられるでしょう。そのため基本的には週に2~3日、多くても1日1回程度の頻度で投稿するのがおすすめです。
ストーリーやリールも投稿する
記事の冒頭でも紹介しているように、インスタにはフィード投稿以外にもストーリーやリール、インスタライブ(リアルタイムのライブ配信機能)などが存在します。ストーリーは期間限定情報や日常の風景、リールはショート動画など、それぞれ適した使い方があるため、これらをうまく利用してさまざまな角度からユーザーにアプローチを行いましょう。
さまざまな角度でアプローチすれば、フィード投稿を行っているだけよりもいいねや保存、コメントなどをもらいやすくなります。いいねや投稿の保存といったリアクションが増えれば、発見タブやおすすめ投稿にも表示されやすくなり、より多くのフォロワー獲得が期待できます。
アカウント全体で統一感を出す
投稿単体を見るだけでなく、アカウント全体で統一感をもたせるのも重要です。通常ユーザーは投稿を見て興味を持つと、アカウントのプロフィールや過去の投稿一覧を見てからフォローするかを決めています。しかしこのとき、投稿する内容や全体のカラーがバラバラだとアカウントに興味をもちにくく、なかなかフォローにはつながりません。
前述したようにおすすめ投稿や発見タブにも表示されにくいでしょう。そのため、アカウントは事前にテーマやカラーを決めておき、これに沿った投稿を行っていくのがおすすめです。たとえばテーマを「オーガニックやナチュラルにこだわった生活」に決めた場合、色はアースカラーやナチュラルカラーを意識し、こだわった料理の写真や観葉植物、手作りのアイテム・加工食品を投稿します。
このようにアカウントで世界観や投稿するテーマを統一すると、プロフィールをひと目見ただけでどういった情報を提供するアカウントがわかり、同じ好みや趣味を持つ人にフォローしてもらいやすいでしょう。
フィード投稿におすすめのアプリ
インスタの公式アプリでも投稿はできますが、よりこだわった投稿を行ったり世界観の統一をしたりするには、加工アプリを利用するのがおすすめです。次におすすめの加工アプリを2つ紹介します。
Canva
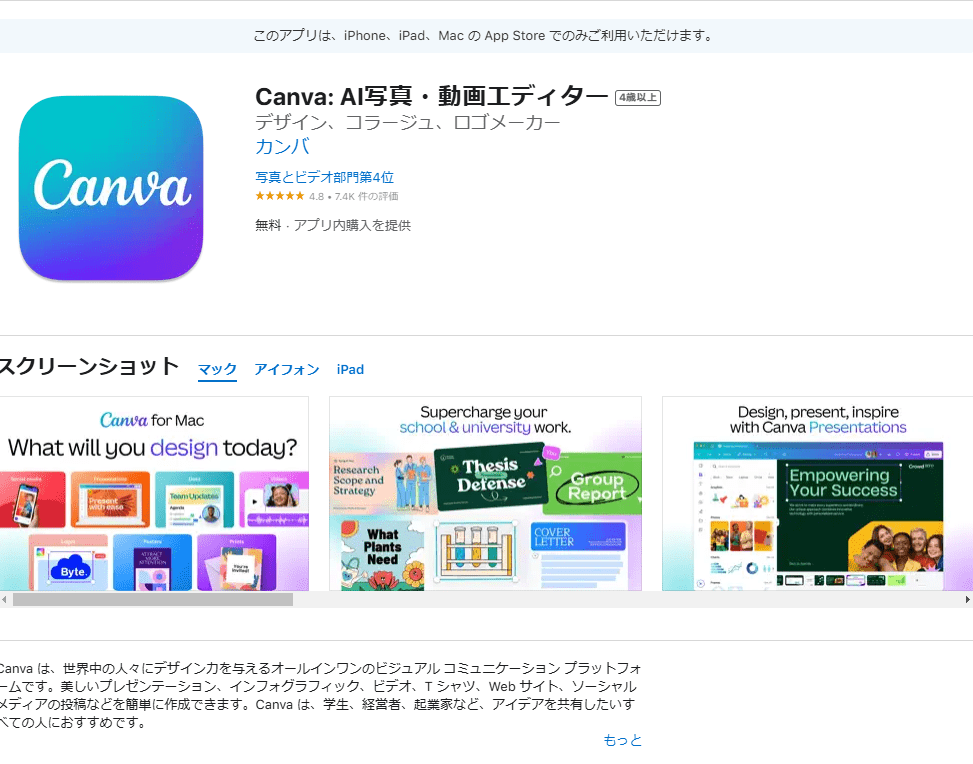
Canvaは、無料で利用できる写真加工アプリです。簡単な操作で本格的な編集ができるのが魅力で、インスタを含めたSNS向けの画像加工はもちろん、ビジネス用のポスターや名刺、資料作成まで幅広く利用できます。
インスタに関しては、フィード用・ストーリー用・リール用とそれぞれにさまざまなテンプレートが存在し、これを利用すれば簡単におしゃれな画像をつくれます。AIを使って画像を0から生成もできるため、インスタに限っても幅広い使い方ができるでしょう。
Canvaを詳しく見る(iOS版)
Canvaを詳しく見る(Andoroid版)
PhotoDirector
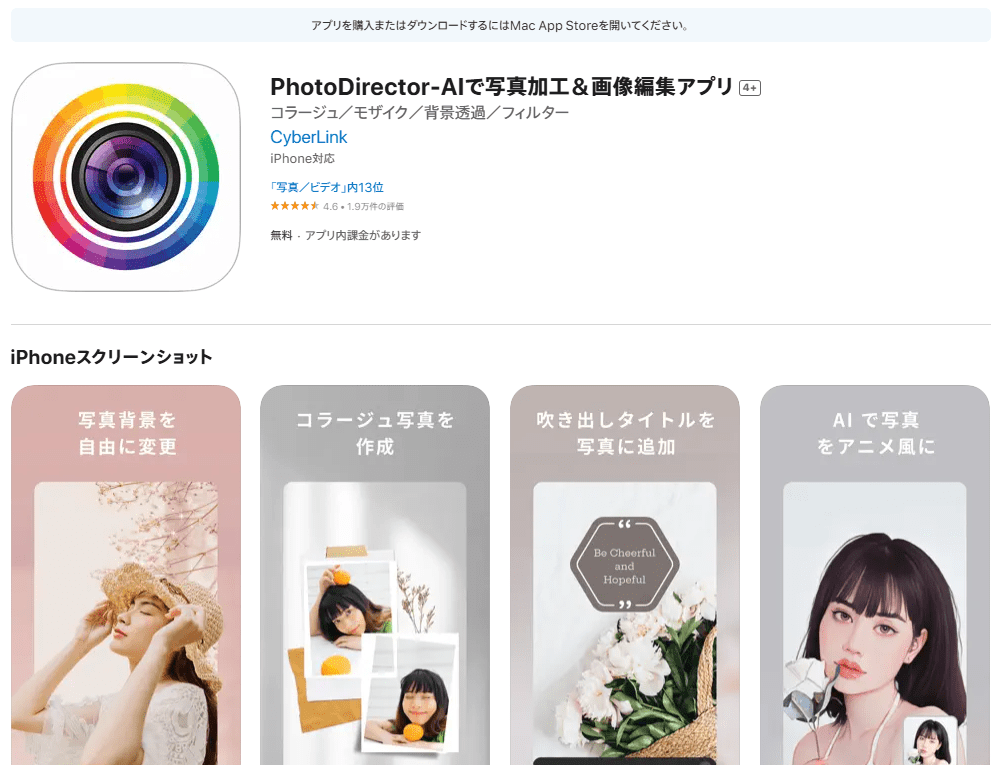
PhotoDirectorも、無料で利用できる写真加工アプリです。とくに画像にエフェクトを追加したり画像を合成したりできる機能が優れています。フィルターの数も豊富であり、エフェクトやフィルターを組み合わせることでよりおしゃれな画像をつくれるでしょう。
また肌や歯を綺麗に調整できるレタッチ機能や、背景の変更、不要な映り込みの削除といった高度な加工も手軽に行えるため、理想的な画像づくりを行えます。
PhotoDirectorを詳しく見る(iOS版)
PhotoDirectorを詳しく見る(Andoroid版)
フィード投稿の注意点
フィード投稿における注意点5つを紹介します。
投稿できる動画の長さは最大60秒まで
フィード投稿できる動画の長さは3秒以上、最大60秒までです。60秒より長い動画は切れて投稿されてしまいます。タイミングの悪いところで切れてしまわないよう、事前に編集画面でトリミングしておくとよいでしょう。
キャプションのURL記載はリンクされない
キャプション欄にURLを記載しても、リンクされず文字として認識されるだけです。また基本的に、一般ユーザーがURLリンクを貼れる場所はプロフィールのみですが、1つしか貼れません。複数のURLリンクを紹介したい場合、リンクツリーのようなリンクをまとめる機能を使用するとよいでしょう。
削除・一時非表示ができる
もし投稿後削除したいときは、投稿を削除・一時非表示が可能です。
過去投稿の整理など、自身のアカウントの世界観を統一したい場合にも活用できるでしょう。
- フィード投稿右上の「…」をクリック
- 「アーカイブする」:投稿の非表示
- 「削除」:投稿の削除
アーカイブした投稿を再度表示する場合は、以下の方法で再投稿が可能です。
- 自身のアカウント右上にある3本線をクリックし、アーカイブを選択
- タイトルの「ストーリーズアーカイブ」をタップして、「投稿アーカイブ」を選択
- 再投稿したい投稿の右上の「…」をクリック
- 「プロフィールに表示」を選ぶと、再度投稿される
統一感を出す
フィード投稿は、統一感が大切です。
投稿のジャンルやデザインなど、あなたのアカウントをパッとみて瞬時に世界観が伝わるアカウント作りがポイントのため、フィード投稿の統一感が問われます。
なぜなら統一感のないアカウントは、フォローされにくい傾向があるからです。
デザインや・写真フィルターを統一するだけでも、アカウントにまとまりがでるでしょう。
以下の記事では、簡単に統一感を出す方法を紹介しています。
アカウント作り参考にチェックしてみてください。
インスタのフィード投稿でよくある質問
最後に、インスタのフィード投稿でよくある次のような質問についてまとめて紹介します。
- フィード投稿ができない
- フィード投稿が表示されない
- フィード投稿に音楽をつけることができない
- 1度投稿したフィードに画像追加をしたい
- 1度投稿したフィードのサムネイルを調整したい
それぞれ詳しく解説します。
フィード投稿ができない
インスタでフィード投稿をしようとしても、エラーが出るなどして投稿できない場合は、次のような原因が考えられます。
- 通信状況がよくない(WiFiがつながらない、通信制限がかかっている、機内モードになっている)
- スマホやアプリのアップデートがされていない
- スマホやアプリに不具合が発生している
- 写真や動画のサイズが大きすぎる
- ハッシュタグをつけすぎている(30個以上ついている)
- 文字数が制限を超えている(2,200文字以上になっている)
これらに問題がないかチェックして問題があれば修正し、問題がなければ一度再起動をしたり、アプリをインストールし直してみたりするのがおすすめです。またアプリで不具合が発生しているとこちらからは対処ができないため、一度時間を置いてから投稿し直すといいでしょう。
またX(旧:Twitter)で「インスタ エラー」「インスタ 不具合」などで検索するのもおすすめです。同じような状況になっている人がいれば、アプリ側の不具合の可能性が高いといえます。
フィード投稿が表示されない
インスタのアプリを見てもフィード投稿が表示されない場合は、次のような原因が考えられます。
- インスタアプリのバグや不具合
- 通信状況がよくない
- スマホのバグや不具合
フィード投稿が正しく投稿されていない場合は、基本的に通信状態や不具合が原因であると考えられます。そのため投稿エラーのときと同様通信状態の確認や再起動、アップデートなどを実施してみましょう。
ただし、特定の相手だけの投稿が表示されない場合、相手からブロックや閲覧制限をかけられている可能性もあります。ブロックされているか確認する方法は「【2023年最新版】インスタでブロックされた?確認方法や投稿を見る裏ワザを紹介」で詳しく紹介しているため、そちらも参考にしましょう。
フィード投稿に音楽をつけることができない
フィード投稿に音楽をつけようとしてもできない場合、原因としては次のようなことが考えられます。
- アプリやスマホでバグや不具合が起きている
- アプリやスマホが最新のバージョンになっていない
- アカウントがプロアカウントになっている
インスタで利用できる音楽はすべて著作権をクリアし、それぞれに契約を締結しているため自由に利用できます。しかしこれは基本的にアプリ内で個人が楽しむ目的で許可されているものであり、ビジネス利用をNGにしている作品も多く存在します。
そのため、インスタのアカウントがプロアカウントに切り替わっていると、これまで使えていた音楽も利用できなくなる可能性が高いため注意しましょう。プロアカウントについては「インスタグラムのプロアカウントとは?設定手順も解説」で詳しく紹介しているため、こちらも参考にしてください。
1度投稿したフィードに画像追加をしたい
結論から言えば、1度投稿したフィード投稿に画像は追加できません。一度投稿したフィード投稿で修正できるのは位置情報やキャプション、人物のタグ付け、サムネイルだけです。そのため、間違って投稿を行ってしまった場合は、一度投稿の右上にある「︙」をタップし、「削除」をタップして投稿を削除してから、再度投稿し直しましょう。
1度投稿したフィードのサムネイルを調整したい
フィード投稿は、投稿したあとからでもサムネイルを調整できます。主な手順は次のとおりです。
- 投稿の右上にある「︙」をタップ
- 「プレビューを調整」を選択
- 「画面に合わせる」をタップ
- 「背景色」をタップ(白と黒の2種類から選ぶ)
- 右上の「チェックマーク」をタップして終了
なお長方形から正方形に形を変えると、プロフィールの過去の投稿一覧で上下に余白ができ、アカウントの見え方も多少変わってくるため注意しましょう。
まとめ
今回はインスタの最も基本的な投稿の種類であるフィード投稿について、基本情報や投稿方法、作成のコツなどについて詳しく紹介しました。インスタではフィード投稿のほかにもさまざまな投稿や使い方ができるため、ぜひ使いこなしてアカウントを作り込んでいきましょう。