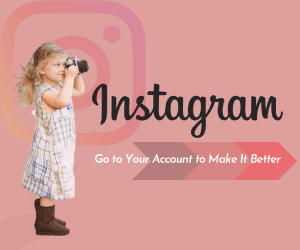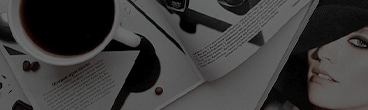インスタハイライトは、通常24時間で消えるストーリーをまとめて、長く保存できる便利な機能です。そこで今回は、インスタハイライトの作り方や、編集方法、削除方法などについて詳しく紹介します。
インスタのストーリーハイライトとは?
Instagramのハイライトは、ストーリーを動画のような形でまとめて保存できる機能です。ストーリーは日常的な瞬間を表現する機能で、通常24時間経つと消えるのが特徴です。しかしハイライトにすることで、制限なしでいつでも見られるようになります。
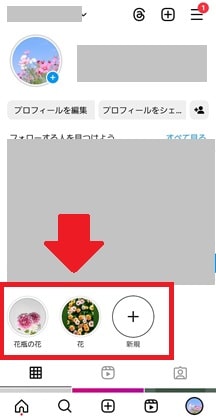
ハイライトはプロフィール画面の自己紹介文のすぐ下に、丸い枠で表示されます。目立つ位置に表示されるため、残しておきたい出来のいいストーリーがあれば、ハイライトにして保存しましょう。ストーリーの投稿方法については、以下の記事で紹介しているため、こちらも参考にしてください。
インスタハイライトの作り方
インスタでハイライトをつくる方法はいくつか存在します。それぞれの作り方について詳しく紹介します。
- 配信中のストーリーからハイライトを作成する方法
- ストーリー投稿時にハイライトへ追加する方法
- ストーリーアーカイブからハイライトを作成する方法
配信中のストーリーからハイライトを作成する方法
24時間が経過する前であれば、ストーリーズの再生画面からハイライトを作成できます。
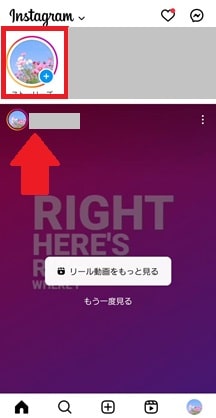
まずプロフィールアイコンをタップし、ストーリーズを開きます。

「ハイライト」をタップします。
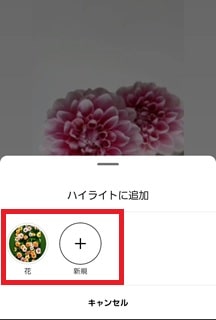
ハイライトに追加したい場合は、既存のハイライトをタップし、新しく作成したい場合は「+」の新規をタップします。既存のハイライトに追加する場合は、これで完了です。
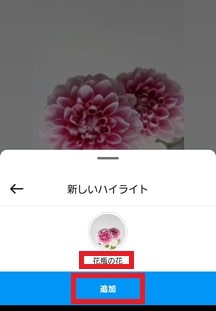
新しくハイライトを作成したい場合は、ハイライトのタイトルを入力し、「追加」をタップして完了です。
ストーリー投稿時にハイライトへ追加する方法
ハイライトは、ストーリーの投稿時にも作成や追加が行えます。

まずストーリーを作成し、完了したら右の矢印マークをタップします。
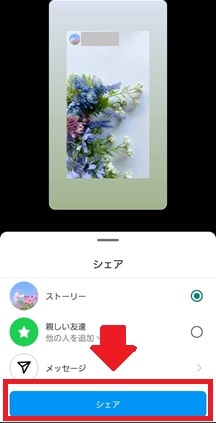
一番下にある「シェア」をタップします。
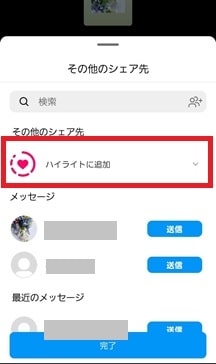
「ハイライトに追加」をタップします。
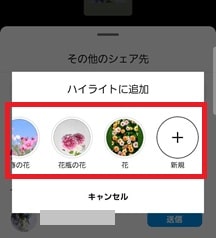
ハイライトに追加したい場合は、既存のハイライトから選択し、新しくハイライトを作成したい場合は、「+」の新規をタップします。
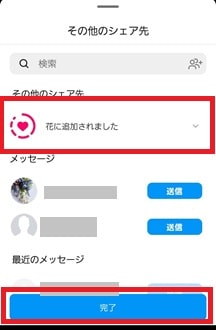
既存のハイライトをタップすると、画像のようにどのハイライトに追加されるか表示されます。問題なければ「完了」をタップして終了です。
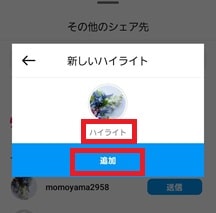
新規作成の場合は、タイトルを入力し「追加」をタップして終了です。
次の記事では、ストーリーをおしゃれに加工する方法や、背景をおしゃれにアレンジする方法などを紹介しているため、気になる方はぜひこちらも参考にしてください。
ストーリーアーカイブからハイライトを作成する方法
ハイライトは、過去に投稿したストーリーからも作成できます。
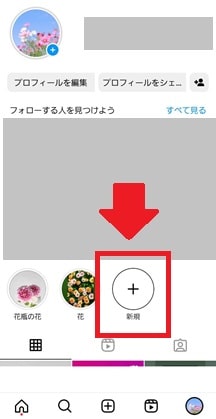
まずプロフィール画面にあるハイライト一覧から「+」の新規をタップします。
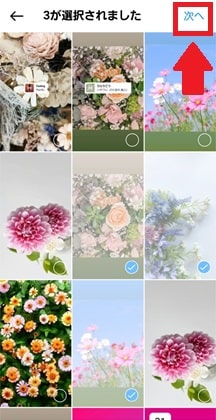
過去に投稿したストーリーのアーカイブが表示されるため、ハイライトにしたいストーリーを選択し、「次へ」をタップします。複数選択も可能です。
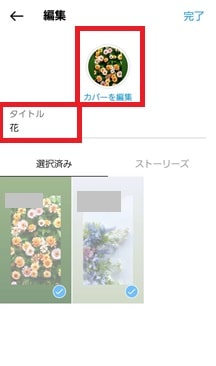
最後にハイライトのタイトルを入力、カバー画像を編集し、右上の「完了」をタップすれば、投稿できます。

カバー画像は画像をタップすれば、好きな画像や場所を選択できます。また左端の「画像マーク」をタップすれば、ハイライトに入れていない画像も選択可能です。
アーカイブのストーリーを既存のハイライトに追加する方法
過去に投稿したストーリーは、既存のハイライトに追加することも可能です。
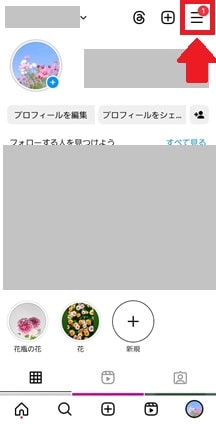
まずプロフィール画面の右上にある「≡(メニューボタン)」をタップします。
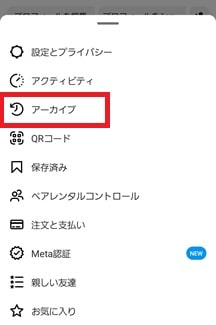
「アーカイブ」をタップします。
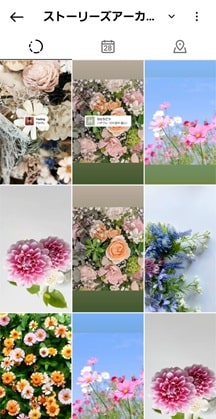
過去に投稿されたストーリーの一覧が表示されるため、追加したいストーリーをタップします。
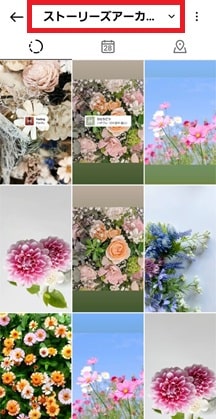
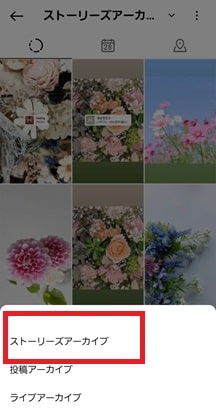
もしストーリーが表示されない場合は、一番上にある「ストーリーズアーカ…」の部分をタップすると、「ストーリーズアーカイブ」が選択できます。

右下の「ハイライト」をタップします。
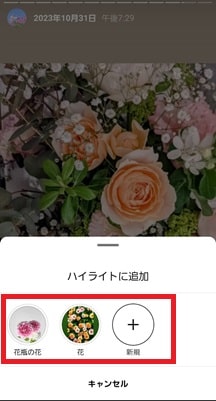
追加したいハイライトを選択すれば、追加は完了です。またこの時「+(新規)」を選択すれば、新しいハイライトも作成可能です。
インスタハイライトを編集する方法
インスタハイライトは、投稿後でもカバー画像やタイトル、内容の編集ができます。それぞれの方法についてみていきましょう。
カバーアイコン画像やタイトルを編集する方法
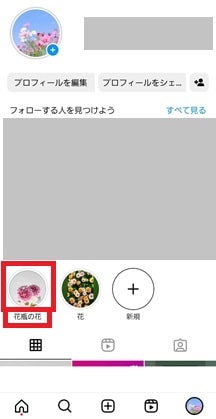
カバーアイコン画像は、丸く表示されるハイライトのアイコン画像のことで、ハイライトの表紙のような役割があります。タイトルは、ハイライトの下に表示されるテキストのことです。これらは投稿時にも編集できますが、投稿後も編集が可能です。
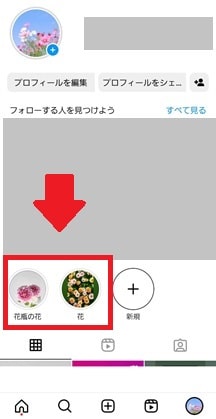
まずプロフィール画面へ行き、編集したいハイライトをタップします。

右下の「︙(その他)」をタップします。
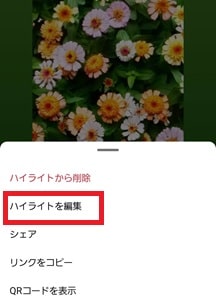
「ハイライトを編集」をタップします。
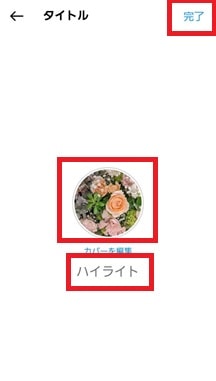
タイトルを編集したい場合はタイトルをタップし、カバーアイコン画像を編集したい場合は、丸いアイコンをタップし、編集が終わったら「完了」をタップします。

カバーアイコン画像は、ハイライトに作成できる画像から好きなものが選択できます。また左の画像アイコンをタップすれば、ハイライトにない、カメラギャラリーからカバーアイコン画像が選択できます。編集が終わったら右上の「完了」をタップして編集終了です。
既存のハイライトを編集する方法
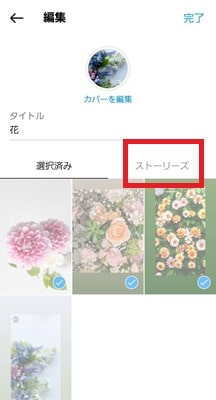
先ほどと同じように、編集画面まで移動し、「ストーリーズ」をタップします。
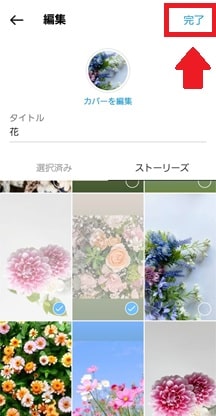
過去に投稿したストーリーが表示されるため、追加したいストーリーズをタップします。最後に「完了」をタップすれば編集は完了です。
インスタハイライトを削除する方法
インスタハイライトに保存したストーリーは一部ストーリーを削除したり、ハイライト自体を削除したりできます。それぞれの方法についてみていきましょう。
ハイライトにある一部のストーリーを削除する方法
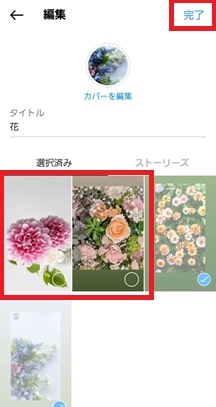
先ほどと同じ要領で、削除したいハイライトをタップし、「︙(その他)」から「ハイライトの編集」をタップして、編集画面に移動します。「選択済み」に、現在表示されているストーリーが表示されているため、削除したいストーリーをタップして、選択を外します。
最後に「完了」をタップして終了です。
ハイライト自体を削除する方法

ハイライト自体を削除したい場合、まず削除したいハイライトをタップして表示させ、「︙(その他)」をタップします。
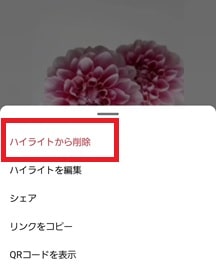
赤文字の「ハイライトから削除」をタップします。
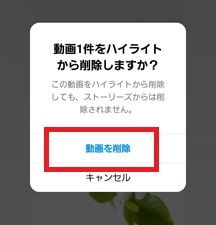
「動画1件をハイライトから削除しますか?」と表示されるため、「動画を削除」をタップすれば完了です。
インスタハイライトをシェアする方法
作成したインスタのハイライトは、フォロワーのDMへシェアできます。やり方について見ていきましょう。

まずシェアしたいハイライトをタップして、表示させ「送信」をタップします。
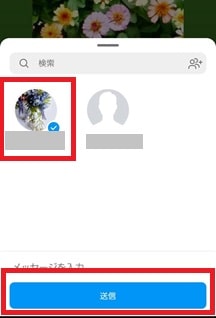
ハイライトを送りたい相手をタップし、「送信」をタップすれば完了です。
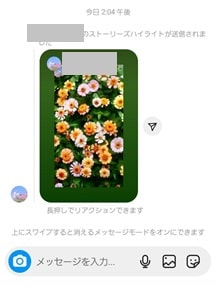
このように、DMにハイライトが送信できました。なおインスタのハイライトは、他人のものでも同じ流れでフォロワーのDMへと送信可能です。
以下の記事では、インスタストーリーをシェアする方法についても紹介しています。気になる方はこちらも参考にしてください。
パソコン(PC)でのインスタハイライトの作り方
インスタのハイライトはパソコン(PC)からも作成できます。
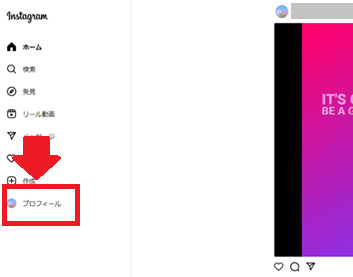
まずプロフィール画面へ移動します。
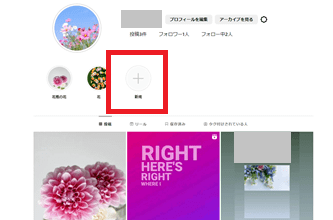
アプリ版と同様、プロフィール画面にハイライトが表示されるため、「+(新規)」をタップします。
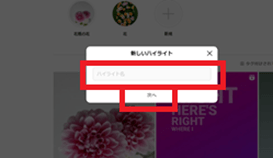
「ハイライト名」にタイトルを入力し「次へ」をクリックします。
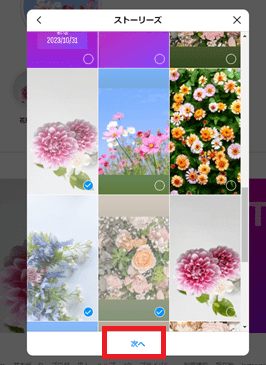
過去に投稿したストーリーが表示されるため、追加したいストーリーをクリックし、下の「次へ」をクリックします。ストーリーは複数選択も可能です。
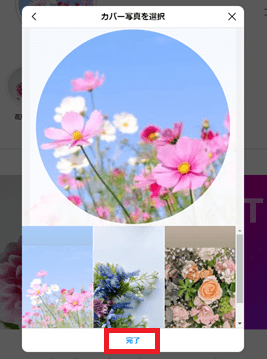
選択したストーリーの中から、カバー画像を選択・編集し「完了」をクリックして終了です。アプリ版のようにパソコン内にある別の画像は選択できません。
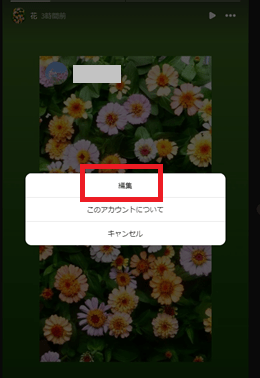
またWebブラウザ版でも、既存のハイライトをクリックし「…」→「編集」をクリックすれば、タイトル・カバー画像・内容が編集できます。ただし、配信中のストーリーからはハイライトが作成できないため注意してください。
魅力的なインスタハイライトを作るポイント
魅力的なインスタハイライトをつくるポイントは、次のとおりです。
- カバー画像はアカウントの雰囲気に合わせる
- タイトルは簡潔にわかりやすく
それぞれ詳しく見ていきましょう。
カバー画像はアカウントの雰囲気に合わせる
インスタハイライトのカバー画像は、プロフィールやアカウント全体の雰囲気に合わせましょう。前述したように、ハイライトはプロフィール画面に表示されます。そのため、アカウント全体で世界観の統一をしていても、ハイライトのカバー画像の雰囲気が異なると、せっかくの世界観を壊してしまいます。
カバー画像は、自分で設定せずとも自動で表示はされますが、たくさんの人に見てもらうためにも、プロフィール画面に表示されることをイメージして、自ら設定するのがおすすめです。またこの時、ハイライトの内容がわかる画像にするか、内容がわかるようテキストをいれるといいでしょう。
タイトルは簡潔にわかりやすく
タイトルは、簡潔でわかりやすい文を心がけましょう。プロフィールに表示されるハイライトは小さいため、長い文は最後まで表示されません。ハイライトで伝えたいことや、ハイライトの内容を、全角6文字程度の短い言葉にまとめるのが重要です。
よくあるのは、たとえば「旅行」や「スイーツ」といったように、カテゴリー名を表示させるケースがあります。また言葉はたとえば旅行なら「グアム旅行」、スイーツなら「贅沢スイーツ」といったように、タップしてもらいやすい魅力的な表現を考えるのがおすすめです。
インスタハイライトの作り方でよくある質問
最後にインスタのハイライトを作成するなかで、よくある質問についてまとめました。
インスタハイライトは足跡が残る?
結論から言えば、24時間以内に閲覧すると、足跡は残ります。通常ストーリーは閲覧すると、投稿者に誰が閲覧したか、アカウントが分かるのが特徴です。しかしこれは24時間限定の話であり、このルールはハイライトにも反映されます。
つまり投稿から24時間以内に作成されたハイライト、もしくは追加されたストーリーを見ると、足跡は残ります。しかし投稿から24時間経過すると、足跡をつけずに閲覧可能になり、相手にもバレません。そのため足跡が気になる場合は、1日以上置いてからハイライトを閲覧すると安心です。
ハイライトの閲覧に制限はかけられる?
インスタでは、ハイライトの閲覧だけに制限をかける機能はありません。そのため、ハイライトを特定の相手以外に見られたくない場合は、アカウントを非公開に切り替えましょう。非公開アカウントになれば、フォロワーのみがハイライトを閲覧できるようになります。
フォロワー以外がプロフィール画面を見ると、ハイライトが非表示になるため、第三者にハイライトを見られる心配はありません。
ハイライトの投稿順は変えられる?
結論から言えば、ハイライトの投稿順を変えられる機能は存在しません。ハイライトは右に行くほど古い投稿で、一番左側が一番新しく、新たにハイライトが作成されると左に投稿が追加されます。
ただし既存のハイライトに新しくストーリーを追加すると、一番左に移動します。そのため、ハイライトを一番左に移動したい場合は、新しいストーリーを追加するのがおすすめです。
まとめ
今回はハイライトの作成方法や、編集方法、削除方法などについて詳しく紹介しました。ハイライトは本来24時間経つと消えるストーリーを保存し、プロフィールからアピールできる便利な機能です。ぜひ出来のいいストーリーができた場合や、フォロワー以外にもアピールしたいストーリーがあれば、ハイライトにまとめてみてはいかがでしょうか。