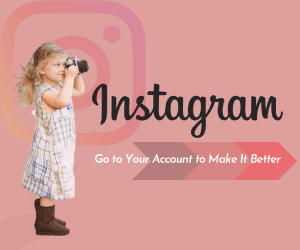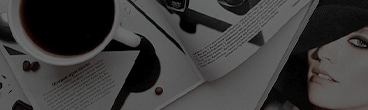「ストーリーをハイライトに残したい」
「インスタのハイライトはどう使う?」
「よく見かけるおしゃれなハイライトはどうやるの?」
ストーリーを残しておけるハイライト機能。
まだ使いこなせていないという方もいるのではないでしょうか。
ハイライトを活用すれば、24時間後もストーリーを残せるだけでなくプロフィールを充実させられます。
ユーザーにより興味を持ってもらえたり、フォロワーのファン化につながったりもするでしょう。
今回は、ハイライト機能の基本的な使い方から、おしゃれにする応用の使い方まで紹介します。
ハイライトを自分だけ見られるようにできる?など、よくある疑問点にも答えるので参考にしてくださいね。
ストーリーのハイライト機能とは
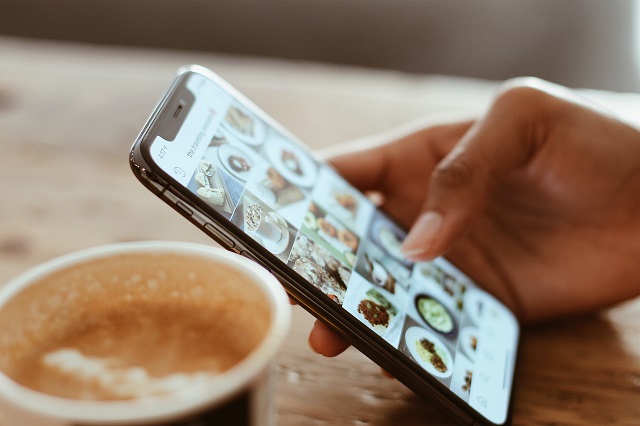
2017年に登場したハイライトは、24時間で消えるストーリーをプロフィール上に残せる機能。
過去に投稿したものを整理して、プロフィールに掲載できます。
ハイライト機能の主なメリットは以下。
- プロフィールを充実させられる
- カテゴリ毎にまとめられるため、見て分かりやすい
- フィード投稿はテーマや世界観に統一感を持たせる一方、ハイライトで自由に表現できる
- 新商品開発の舞台裏や取り組みの紹介など、ビジネスに活用できる
ハイライトは、プロフィール画面の紹介文の下に丸いアイコンで並びます。
1つのハイライトには最大100個のストーリーを追加可能。
ハイライト自体の数に制限はなく、作成した分だけ横にアイコンが並びます。
過去のストーリーをアルバムのように掲載したり、質問回答集を作成したり、さまざまな活用ができるでしょう。
ハイライトの基本的な使い方【作成】
まずは、ハイライトを新規作成する方法2つを解説します。
- ハイライトアイコンから作成する
- 配信中のストーリーから作成する
ハイライトアイコンから作成する
ストーリー投稿から24時間経過後に作成する場合、ハイライトアイコンから作成します。
①プロフィール画面で、アイコンの「+」マークをタップします。
②アーカイブ済みの一覧が表示されるため、対象のものを選択し「次へ」に進みます。
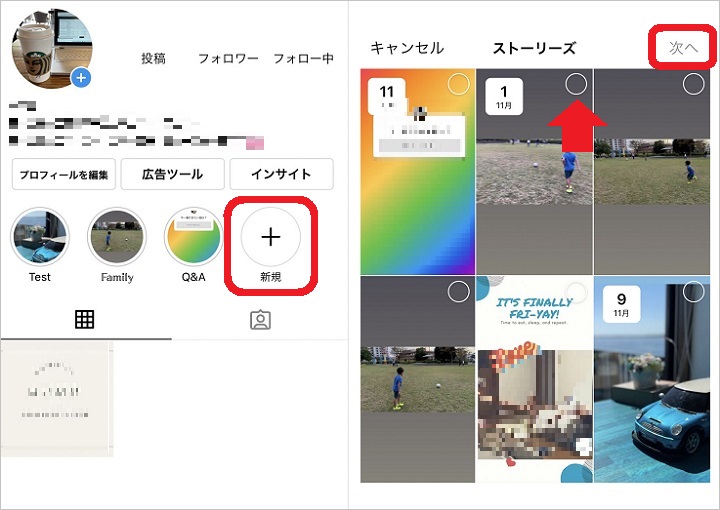
③アイコン下の入力欄に、ハイライトのタイトルを入力。
タイトルはそのカテゴリが分かるような名前がよいでしょう。なおタイトルは15文字まで入力が可能です。
④「カバーを編集」をクリックし、ライブラリマークよりカバー画像の選択、位置調整をします。
カバーの更新が終わったら、画面右上「追加」で完了です。
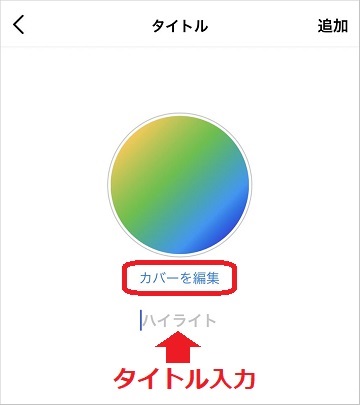
なお、タイトルやカバー画像は後から修正できます。
配信中のストーリーから作成する
配信中の場合、再生画面から作成もできます。
①再生画面下の「ハイライト」をタップし、表示された画面で「新規」アイコンを選択します。
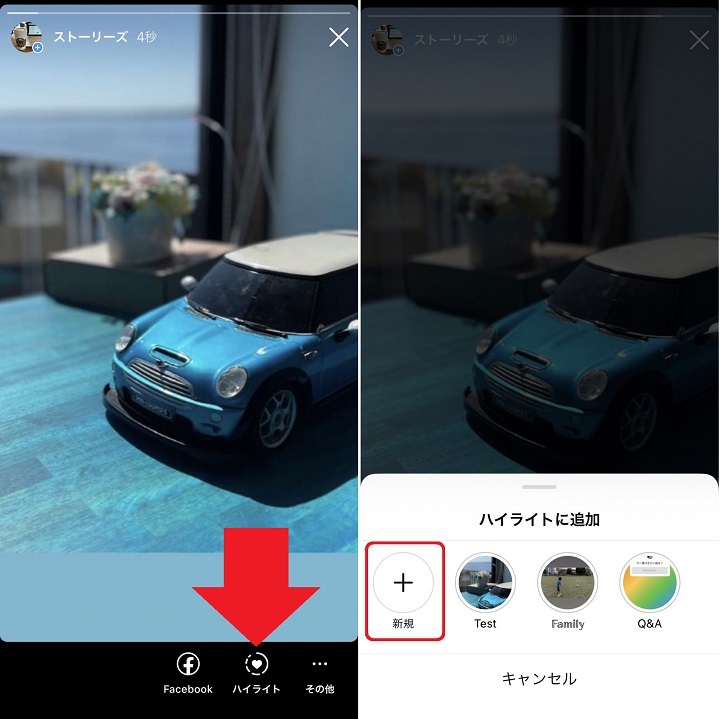
②タイトルを入力し「追加」ボタンで作成完了です。
なおストーリー投稿から新規作成する際、カバー画像の選択ができません。
ストーリー画像がそのままカバー画像になるため、変えたい場合は後から更新しましょう。
ハイライトの基本的な使い方【追加・削除・編集】
既存のハイライトに対して追加、削除、編集するやり方を解説します。
- 既存ハイライトへの追加
- ハイライトごと削除
- ハイライト内のストーリーを削除
- ハイライトのタイトル・カバーの編集
既存ハイライトへの追加
既存のハイライトに追加する際、やり方は2つあります。
方法1:ハイライトアイコンから追加する
①アイコンを長押しし「ハイライトを編集」を選択。
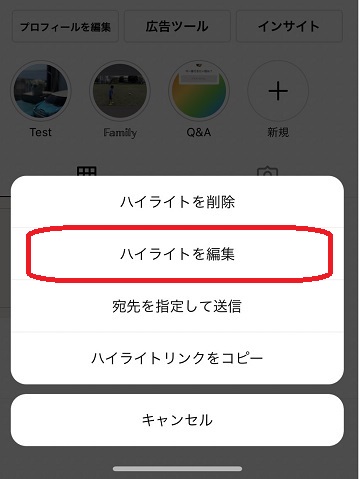
②「ストーリーズ」タブのアーカイブ一覧から追加するものを選択し、「完了」をタップします。
方法2:配信中のストーリーから追加する
①配信中のストーリー再生画面で、下部の「ハイライト」を選択。
②既存のアイコンを選んで追加します。
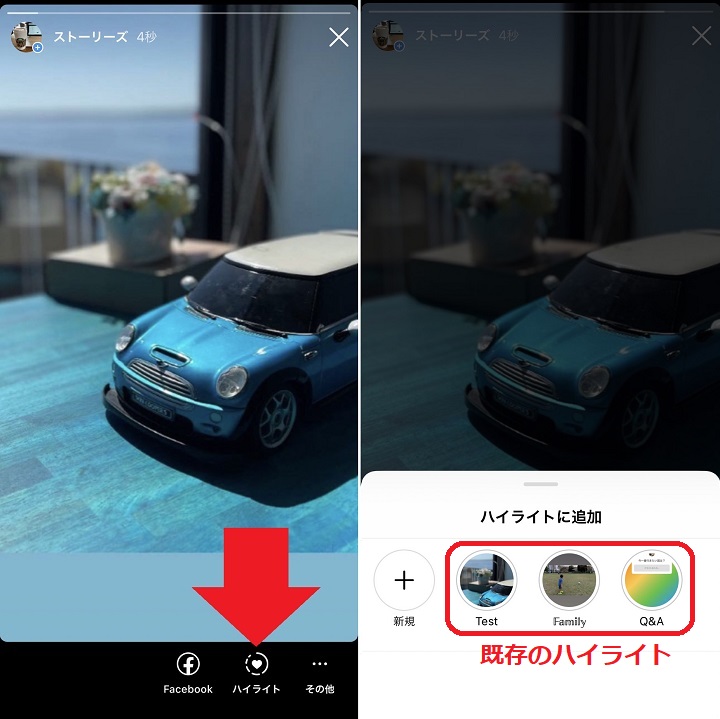
ハイライトごと削除する
作成済みのハイライトを削除する場合、アイコン長押し後のメニューから「ハイライトを削除」を選択します。
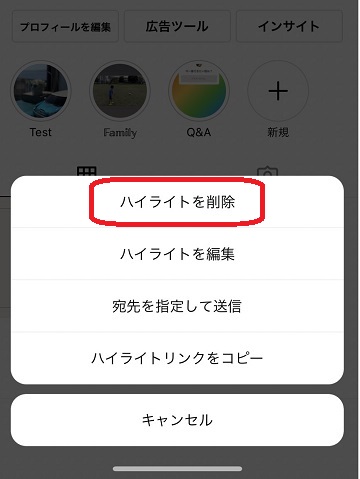
ハイライト内のストーリーを削除
ハイライトにまとめたストーリーを個別に削除することもできます。
方法1
①ハイライトアイコンの長押し後、「ハイライトを編集」を選択。
②選択済みのストーリーズ一覧で、削除するもののチェックを外して「完了」。
方法2
①削除するものを再生中、画面真ん中あたりをゆっくり上にスワイプします。
スワイプして出てきた画面で、ゴミ箱マークより削除可能です。
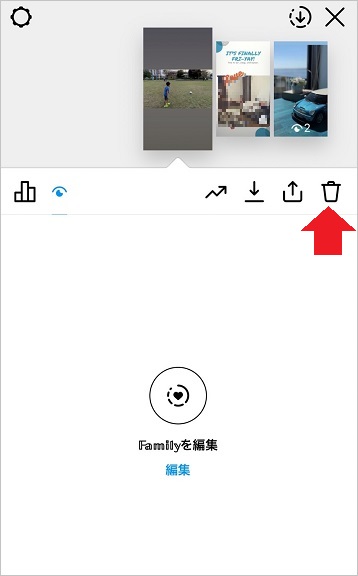
ハイライトのタイトル・カバーの編集
タイトルやカバーを編集する場合、アイコン長押し後のメニューから「ハイライトを編集」を選択します。
名前欄のタイトルを更新、または「カバーを編集」から画像を選択し直して更新します。
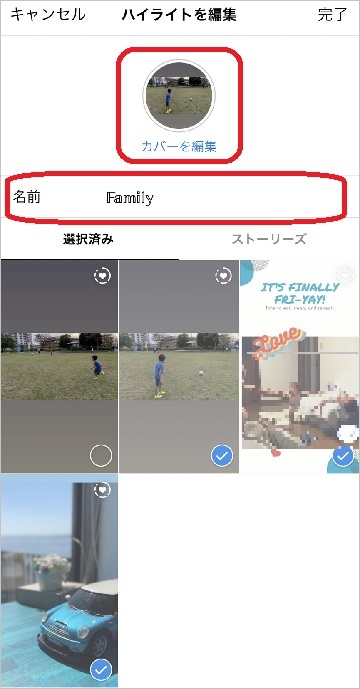
ハイライトの基本的な使い方【シェア】
ハイライトをDMや他の媒体、投稿にシェアする方法を解説します。
- ハイライトごとDMでシェアする
- ハイライト内のストーリーをDMなどでシェアする
- ストーリー投稿・フィード投稿にシェアする
ハイライトごとDMでシェアする
ハイライトごとシェアする場合、ハイライトアイコンを長押しし「宛先を指定して送信」を選択します。
シェアしたい相手を選択して「送信」すれば、メッセージでシェアされます。
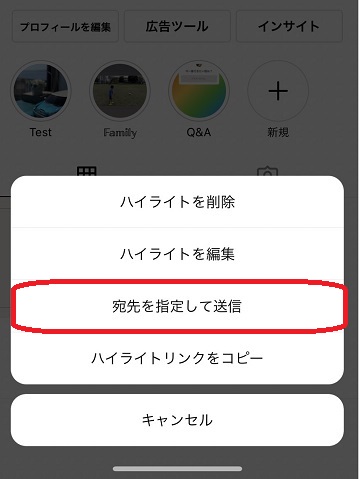
ハイライト内のストーリーをDMなどでシェアする
個々のストーリーをDMや他のアプリにシェアする場合、再生画面から操作します。
DMでシェアする
シェアするものを再生中、右下「その他」をタップします。
「宛先を指定して送信」を選択し、シェアしたい相手を選択すればメッセージでシェアされます。

アプリにシェアする
シェアするものを再生中、右下「その他」をタップします。
「シェア」を選択し、Instagram以外のLINE、メールアプリ等を選択すると転送されます。
ストーリー投稿・フィード投稿にシェアする
再度ストーリー投稿やフィード投稿としてシェアすることも可能です。
ストーリー投稿としてシェアする
ストーリーへの再投稿はアーカイブから行えます。
①プロフィール画面右上のメニューから「アーカイブ」を選択。
ストーリーズアーカイブ一覧から、対象のものをタップします。
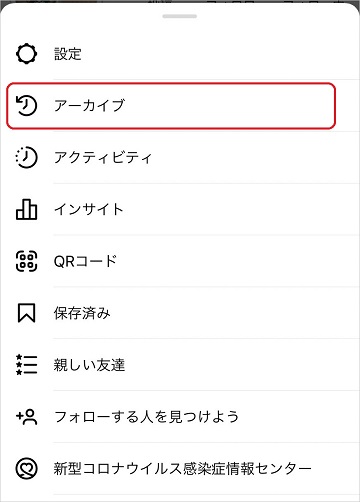
②再生画面で下部の「シェア」をタップすると、編集画面が表示されます。
加工・編集後、ストーリー投稿としてシェアします。

なお、ストーリー投稿のやり方詳細を知りたい方は、下記記事もご覧ください。
フィード投稿としてシェアする
フィードにシェアする場合も、アーカイブから行えます。
①プロフィール画面右上のメニューから「アーカイブ」を選択。
ストーリーズアーカイブ一覧から、対象のものをタップします。
②再生画面右下「その他」より「投稿としてシェア」を選択すると、フィード編集画面が表示されます。
加工・編集後、フィード投稿としてシェアします。
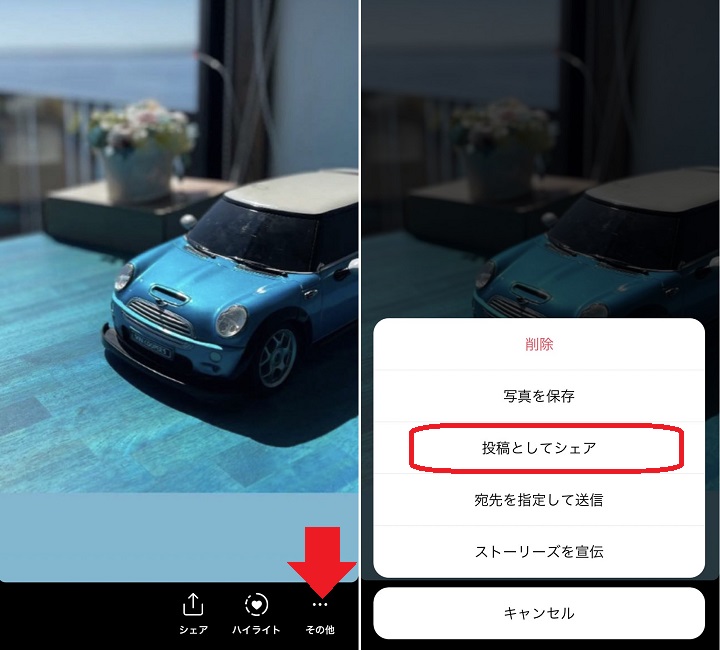
なお、フィード投稿のやり方詳細を知りたい方は、下記記事もご覧ください。
ハイライトの基本的な使い方【保存】
自分のハイライトを端末に保存する方法は2つあります。
方法1:再生中画面から保存する
保存するものを再生中、画面真ん中あたりをゆっくり上にスワイプします。
スワイプして出てきた画面のダウンロードマークをクリックすると、端末に保存されます。
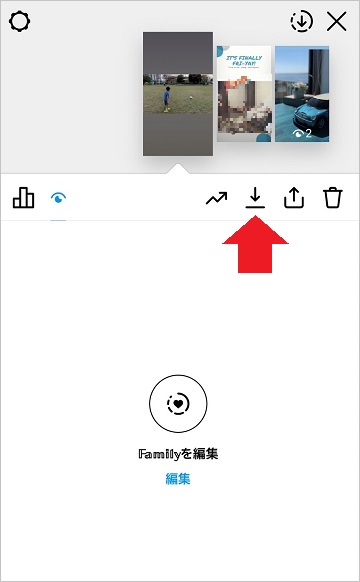
方法2:アーカイブから保存する
プロフィール画面右上のメニューから「アーカイブ」を選択。
ストーリーズアーカイブ一覧から、対象のものをタップします。
再生画面右下「その他」より「写真(動画)を保存」を選択すると、端末に保存されます。
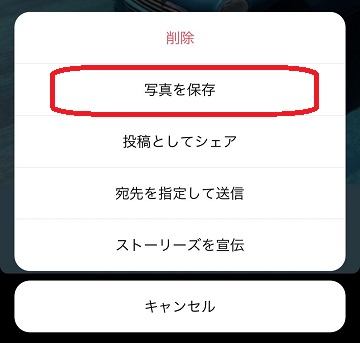
なおこの方法で保存できるのは、自分のアカウントのハイライトのみです。
他人のハイライトは、リポスト用の外部アプリ等を利用しないと保存できません。
ハイライト機能に関するQ&A
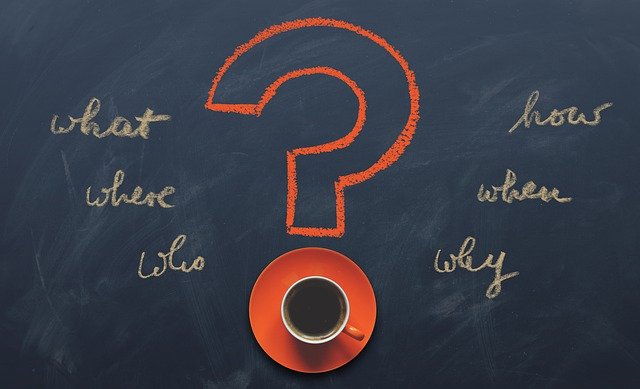
ここでは、ハイライトを使いこなす際よくある疑問について解説します。
ハイライトアイコンの並び順は何の順番?
横にならんだアイコンは、左から新しい順に並んでいます。
より見てもらうためには、なるべく左側に表示させたいですよね。
その場合、一度削除してから再度追加する等最新化しましょう。
ハイライトを非表示にできる?
ハイライトアイコンだけを非表示にはできないため、自分だけ見られるような使い方はできません。
非公開アカウントにすればフォロワー以外から閲覧されなくなりますが、ハイライトだけでなくアカウント自体が非公開になります。
なおストーリーも非表示になりますが、公開範囲を限定する方法はあります。
方法1
ストーリ―のシェア範囲を「親しい友達」にすれば、ハイライトの公開範囲も「親しい友達」に限定できます。
ただしアーカイブされた後、親しい友達から全員公開にする方法はないため、注意が必要です。
方法2
「ストーリーズを表示しない人」に表示させない人全員を設定すれば、ストーリーもハイライトも表示されなくなります。
【設定方法】
プロフィール画面右上のメニュー「設定」から「プライバシー設定」を選択。「ストーリーズを表示しない人」に対象のフォロワーを設定する。
ストーリーに載せずにハイライトに残す方法はある?
ハイライトはストーリーに載せていないものからは作成できません。
ストーリーは載せたくない、バレずに追加したいといった場合、以下の裏技はあります。
【手順】
①「ストーリーズを表示しない人」にバレたくない人を全員設定する。
②ストーリー投稿する
③24時間経過直前に「ストーリーを表示させない人」の設定を戻す
④アーカイブからハイライトを作成する
なお、24時間経過前に表示を戻す必要があるため、多少の時間はストーリーに掲載されてしまいます。
ハイライトの足跡は確認できる?
配信中のストーリーをハイライトに追加した場合、24時間以内に限り、画面左下に閲覧者が表示されます。
24時間経過後や、アーカイブからハイライトに追加したものは足跡が表示されません。
ストーリーハイライトをおしゃれにする方法
ここでは、おしゃれなハイライトにする方法として、フォントの加工ツールとアイコン画像ツールを紹介します。
タイトルのフォントをおしゃれに加工したり、アカウントの世界観にあったアイコン画像を使うとより、魅力的なハイライト・プロフィールになるでしょう。
無料で使えるアプリやサイトを紹介するので、活用してみてくださいね。
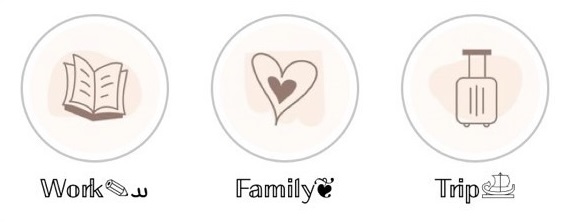
(例)「LETTY」と「Canva」を使用したハイライト
タイトルのフォントを加工するツール
フォント変換サイト「LINGOJAM」
LINGOJAMはブラウザで使えるフォント変換サイト。
ユーザー登録の必要もなく、サイトに文字入力するだけでフォント変換できるサービスです。
使い方は簡単。「Text goes here…」と書かれた欄に文字を入力すると、もう一方の欄にフォント変換候補が表示されます。
ハイライトタイトルに使う際は、候補の中から好きなフォントをコピーして貼りつけるだけです。
なおLINGOJAMで変換できるのは英数字のみで、日本語は変換できません。
フォント加工アプリ「LETTY(レティ)」
LETTYは40種類以上のおしゃれなフォントに加工できるアプリ。
英数字だけでなく日本語ひらがなにも対応しています。
入力欄に文字を入力し、変換されたフォントをボタン1つでコピーできるのも便利。
記号や絵文字など1500種類以上の特殊文字も使用できるため、よりおしゃれに加工したい人におすすめです。
アイコン画像をおしゃれにするツール
デザインツール「Canva」
Canvaはさまざまなシーンで使えるテンプレートが豊富なデザインツール。
ハイライトのアイコンにそのまま使える無料テンプレートも豊富です。
もちろんテンプレートをカスタマイズしたり、ゼロから自分でデザインすることも可能。
画像データをCanvaから端末にダウンロードすれば、アイコン画像として使用できます。
アイコン無料配布サービス「アプリポアイコン for Instagram Story Highlight」
「アプリポアイコン for Instagram Story Highlight」は、約7000枚もの無料素材を提供してくれているサービス。
アイコンにつかえる、シンプルでおしゃれな素材が豊富で、ダウンロードするだけで使えます。
人気の大理石風のデザインや、豊富なバリエーションの中から、自分のアカウントに合ったものが見つかるでしょう。
ストーリーハイライトの使う前の注意点
ハイライトを活用する前に、チェックしておきたい注意点があります。
ハイライトはストーリーアーカイブを使って機能するため、アーカイブ設定が必須。
設定がONになっていないと、24時間経つとストーリーは消えてしまうため要注意です。
なお、デフォルトでは設定がONになっていないため、自分で設定する必要があります。
【アーカイブ設定方法】
①プロフィール画面のメニューより「アーカイブ」を選択
②ストーリーズアーカイブ画面右上の三点マークより「設定」を選択
③「ストーリーズをアーカイブに保存」をオンにする
インスタのストーリーハイライト使い方まとめ

ハイライトの基本的な使い方から、おしゃれに使いこなす方法まで紹介しました。
ハイライト機能を活用すれば、ストーリーを見やすくまとめて残せるだけでなく、プロフィールがより充実します。
おしゃれなアイコン画像を使ったりタイトルのフォントを加工するとより、目を惹くプロフィールになるでしょう。
なおハイライトを活用するにはまず、アーカイブ設定が必須です。
フォントやアイコンを加工できるアプリやサイトを活用しながら、ハイライトを使いこなしてくださいね。