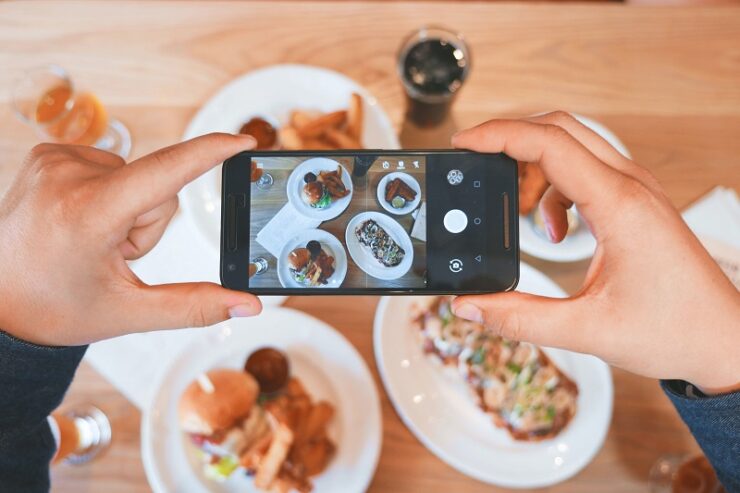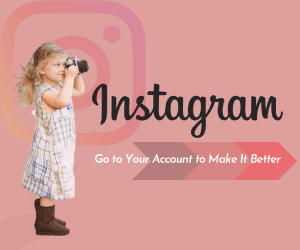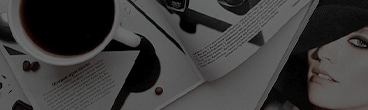「アカウントは持っているけど投稿したことがない」「基本的なインスタ投稿の方法を知りたい」「いろいろな機能があって使い方が分からない」
インスタグラムの投稿を楽しみたいけど今さら聞けない、という方はいるのではないでしょうか。インスタグラムの市場はまだまだ伸び続けており、個人使用のみならずビジネスにも多く活用されています。便利な新機能も出ており、使いこなせばよりSNSの世界を楽しめるでしょう。
この記事では、インスタグラムの基本的な投稿方法、便利な投稿機能を紹介します。投稿時の注意点もあわせて紹介するので、参考にしてみてくださいね!
インスタグラムの投稿種類
インスタグラムの投稿の種類は、主に3種類あります。
この記事では、フィード投稿について紹介しますが、他の投稿についてもぜひチェックしておきましょう。
フィード投稿
一般的な投稿のフィード投稿。写真・画像・動画を投稿できます。
インスタグラムの機能にある写真加工機能を使って、簡単におしゃれな写真を投稿することも可能です。
写真や画像は、最大10枚まで投稿できます。紙芝居のようにユーザーが投稿をスライドさせてみるため、お役立ち投稿や企業の紹介など、テキストが主体の文字入れ投稿にも活用できます。
ストーリーズ投稿
メイン画面上部にアイコン表示され、24時間で消える15秒間のショートムービー投稿機能です。
24時間で投稿ができる気軽さから、ユーザーがリアルタイムで更新できます。また、ハイライトを使えば、24時間以降も自身のアカウントにストーリーズをまとめて紹介できます。
ストーリーズ投稿の詳しい方法を知りたい方は下記記事をご覧ください。
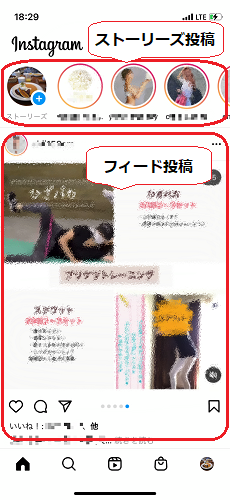
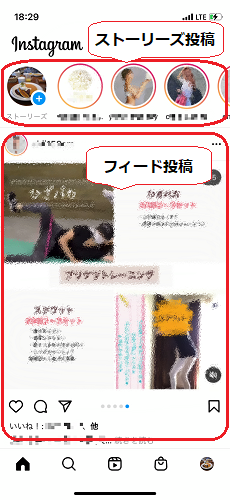
リール投稿
インスタグラムのショートムビー機能が「リール」です。
30秒までの動画を投稿でき、フィルターやテキスト入力、音楽の追加をするなど動画投稿が楽しめます。
他の投稿よりも、フォロワー以外へのユーザーへの露出度が高いこともリールの特徴です。
バズることが少ないインスタグラムですが、リールはバズる可能性を秘めています。
面白い動画やトレンド感のあるリールは、再生回数が急激に増えるなどたくさんの人に見てもらえる可能性があります。
インスタグラムのフィード投稿のやり方
この記事では通常のインスタ投稿にあたる、フィード投稿のやり方を紹介します。フィード投稿をするには、既存の写真や動画をカメラロールから選ぶ方法と、Instagramアプリで撮影する方法の2種類があります。
カメラロールから選んだ写真・動画の投稿方法
カメラロールから選んで投稿する方法なら、過去のお気に入り写真・動画があれば今すぐ投稿できます。
①画面右上の「+」マークを押す
メイン画面右上の「+」マークを押すと、新規投稿画面が表示されます。
自身のプロフィール画面右上から「+」マークを押した場合、投稿の種類を選択する画面が出てきます。その際はフィード投稿にあたる「投稿」を選択しましょう。
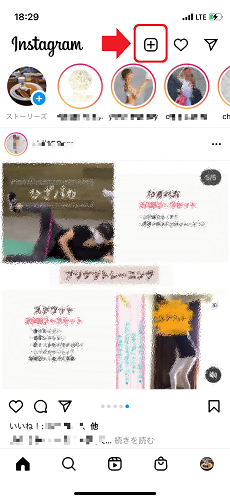
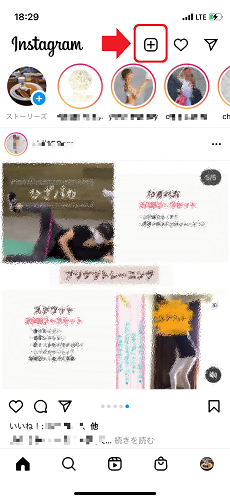
②投稿したい写真や動画を選択する
新規投稿画面の下半分に出てくるカメラロールの写真・動画から、投稿したいものを選択します。
フィード投稿のデフォルトは正方形のため、選択した時点では写真・動画全体が収まっていない状態です。(画像一番左)写真・動画全体を画面に収めたい場合、選択画面左下のサイズ調整マークをクリックすれば全体表示できます。(画像真ん中)また、選択画面上で2本指を使って縮小・拡大できるので、好みのサイズに調整してみてください。(画像一番右)
写真・動画の選択、サイズ調整が終わったら画面右上「次へ」をクリックしましょう。
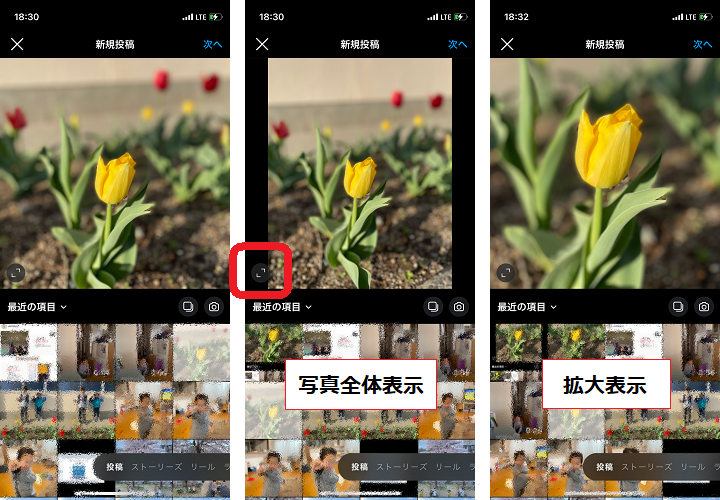
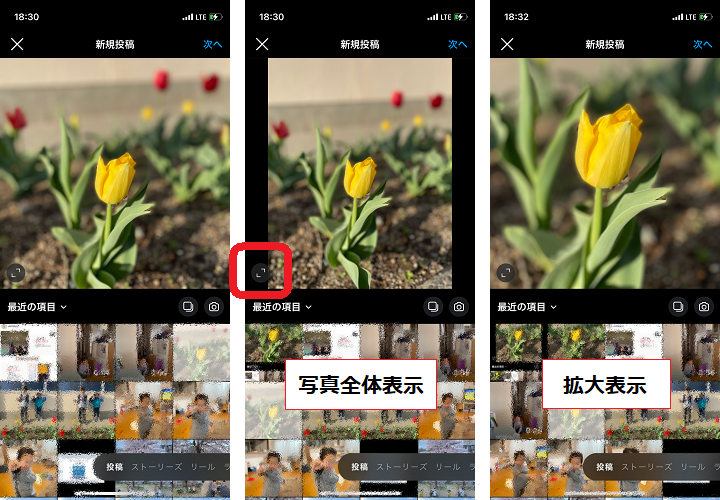
③フィルタ、編集、トリミング、カバーで加工する
編集画面で写真・動画を加工してみましょう。写真の場合はフィルター機能、編集機能、動画の場合はフィルター機能とトリミング、カバー機能が使えます。
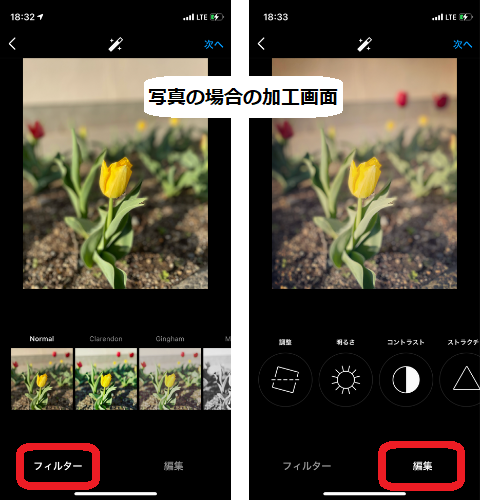
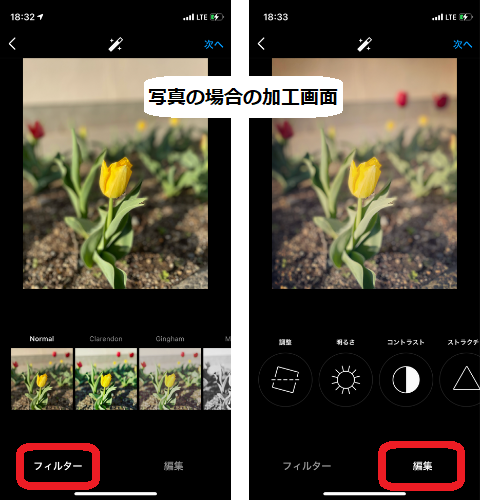
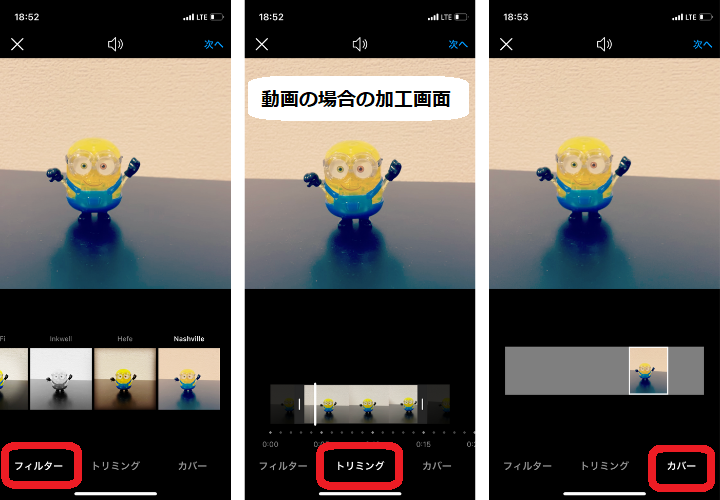
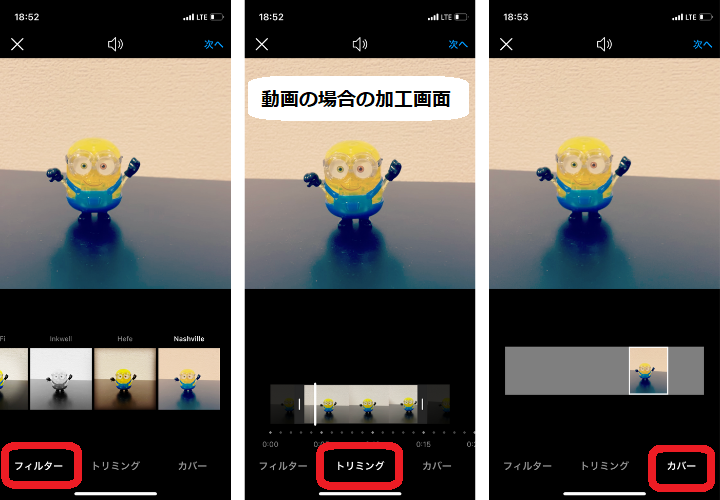
フィルター
フィルター機能を使えばごく普通の写真をおしゃれに加工できます。20種類以上のフィルターがあり、種類を変えるだけで違う雰囲気を演出できるでしょう。ここでは人気のあるフィルター5つを紹介します。
Lo-Fi
コントラストを付けたいときに使えるフィルターで、メリハリのある雰囲気を演出できます。料理をより美味しく見せたいときにも使えるでしょう。
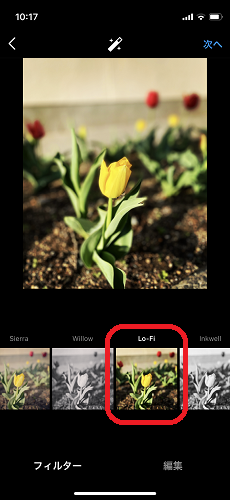
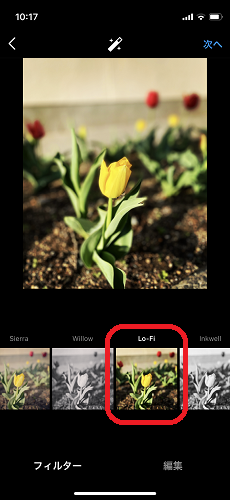
Rise
中央は光が差し込んだように白っぽくなり、全体的に黄色味が入っているのでレトロ風になります。風景や人物などをやわらかい雰囲気を演出したいときにおすすめです。
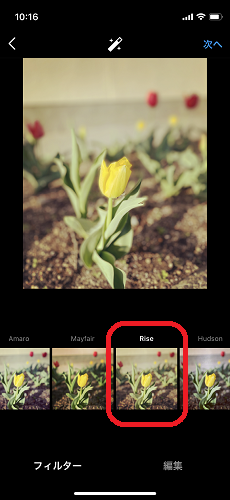
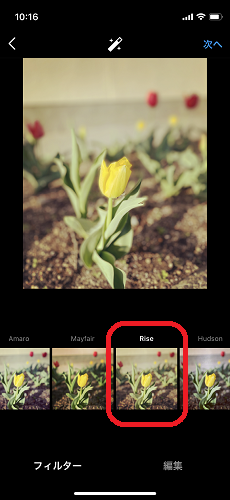
Willow
モノクロのおしゃれさを出してくれるフィルターです。モノクロというとクールな印象ですが、Willowはやわらかい色調なので可愛らしさも演出できます。
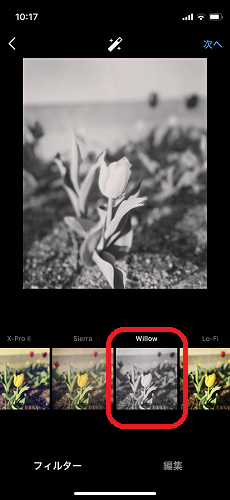
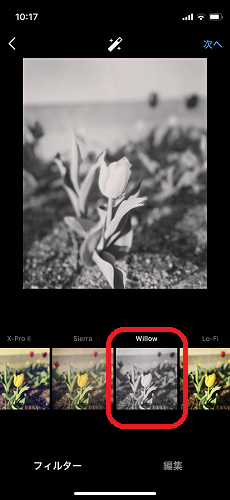
X-ProⅡ
真ん中の被写体を引き立たせるように、中心のコントラストを強くして暗いぼかしが入るフィルターです。よりプロっぽく見せたい、真ん中のものや人物を引き立てたいときに向いています。
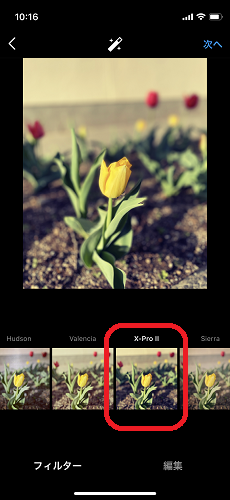
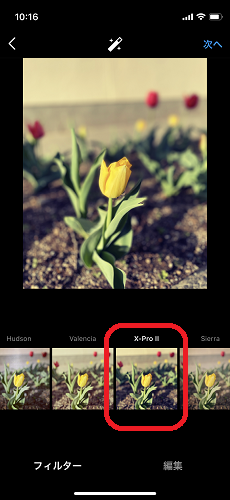
Nashville
全体的にピンク色っぽい色味がかかるので、温かみがありビンテージ感のある雰囲気に仕上がります。風景やものをおしゃれに演出したいとき、万能に使えるでしょう。
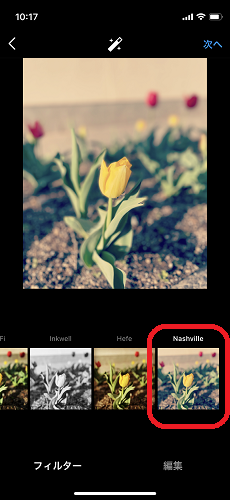
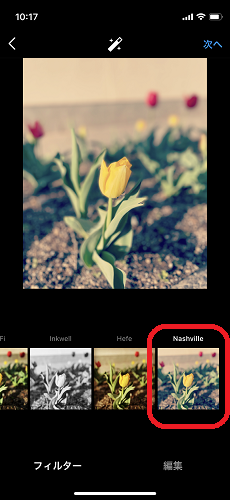
編集
編集機能には13種類の機能があります。フィルターを選択後、編集機能を使えばさらに自分好みに演出できるでしょう。
- 【調整】傾きや奥行きを調整する
- 【明るさ】明るさを調整する
- 【コントラスト】色の明暗を調整する
- 【ストラクチャ】輪郭の強弱を調整する
- 【暖かさ】暖色の色味の強弱を調整する
- 【彩度】色の鮮やかさを調整する
- 【色】黄色、赤、青といった色味をかけるか調整する
- 【フェード】色褪せた雰囲気の強弱を調整する
- 【ハイライト】立体感を出すために明暗を調整する
- 【シャドウ】影の暗さを出すか調整する
- 【ビネット】四隅を暗くして真ん中を強調できる
- 【ティルトシフト】プロのカメラで撮ったようにぼかしを入れられる
- 【シャープ】エッジの強弱でメリハリを調整する
トリミング
動画の場合、投稿する部分をトリミングできます。長い動画や不要な部分などは除いて投稿したいですよね。画面下で動画のはじめと終わりをバーの位置を調整して、投稿部分を切り取れます。
カバー
動画の最初に表示されるカバー画像を選択できます。動画投稿をする際、最初に表示されている画像次第で見るかどうか判断される可能性もありますよね。画面下のカットから、見てもらいたい部分のカットを選択しましょう。
④キャプションを入力してシェアする
加工編集が終わったら、キャプション入力画面でキャプション(説明文)を入力します。キャプション欄の文字制限は2200文字と多めなので、Twitterと比べてあまり文字数を気にせず投稿できます。
入力し終わったら画面右上の「OK」をクリックして投稿完了です!
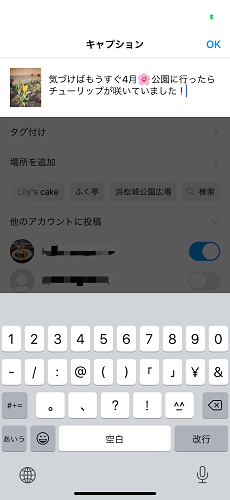
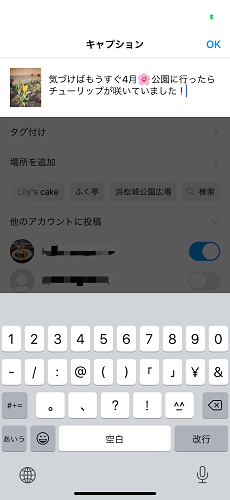
Instagramアプリで写真・動画を撮影する方法
アプリ内でカメラを起動して、その場で撮影して投稿できます。
画面右上の「+」マークを押してカメラ撮影画面を選択
メイン画面右上の「+」マークを押して、新規投稿画面に移動しましょう。新規投稿画面の右端「カメラマーク」をクリックするとカメラ撮影画面を表示できます。
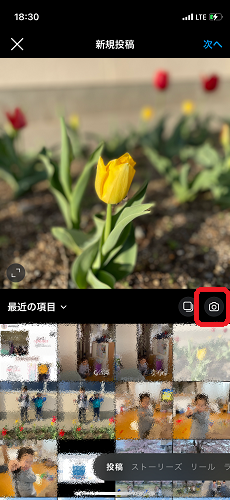
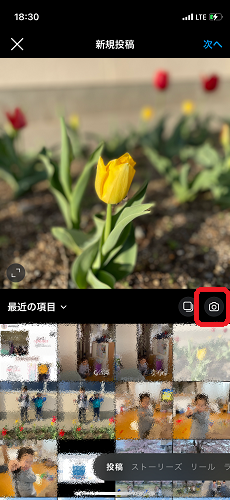
シャッターボタンで撮影
カメラ撮影画面ではシャッターボタンひとつで写真、動画を撮影できます。
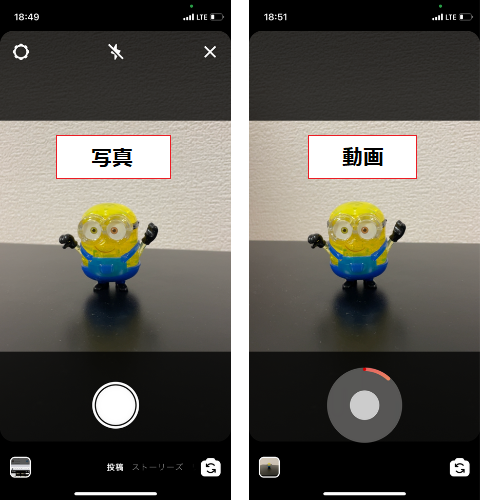
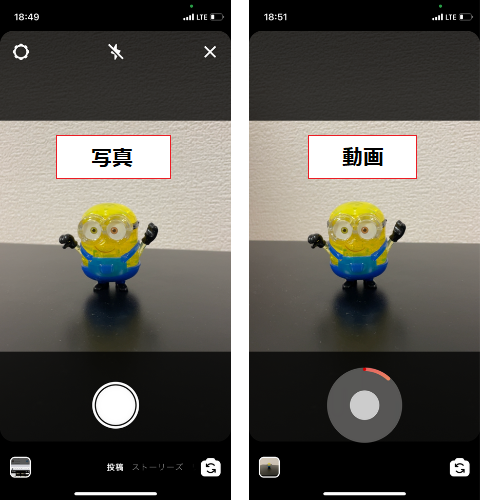
- 写真撮影の仕方
スマホで通常のカメラ撮影をするように、シャッターボタンのクリックで写真撮影できます。 - 動画撮影の仕方
シャッターボタンの長押しで動画撮影になります。押している時間だけ撮影され、指を話すと撮影時間終了です。撮影の間はシャッターボタンの枠に赤い線が表示されます。
フィルタ、編集、トリミング、カバーで加工する
カメラロールから写真・動画を撮影した場合と同様に、フィルタ―、編集、トリミングやカバー機能を活用しておしゃれに加工してみましょう。
キャプションを入力して投稿する
加工編集が終わったらキャプション入力画面でキャプション(説明文)を入力し、画面右上の「OK」で投稿完了です。
人気投稿の条件とは?
発見タブに表示されることで、フォロワー以外のたくさんのユーザーにもあなたの投稿が見られるようになります。
では、どうしたら発見タブに掲載されるのでしょうか?
人気投稿として紹介される詳細条件は、インスタグラムの公式から発表されていません。しかし、次のような特徴があると考えられます。
- いいね数・保存数・シェア数・コメント数が多い投稿
- ユーザーの興味関心に近いジャンル
- 他のユーザーとの交流
まず、投稿した後のアクション数によって、発見タブに表示される場合です。この場合、既存のフォロワーからのアクションが多いことが大切になるでしょう。いいねの数に加えて、投稿を保存した数やシェア・コメントなど、フォロワーが積極的にアクションをした投稿は発見タブにも表示されやすくなる傾向があります。
また、投稿のジャンルがはっきりしていることも、発見タブに掲載されやすくなるでしょう。あなたの投稿が、レストランの投稿なのか?ファッション情報なのか?インスタグラム側が判断できないと、他のユーザーへおすすめされにくくなります。ハッシュタグを効果的に使用するなど、投稿のジャンルをはっきりさせて、興味関心のあるユーザーへ届けることもポイントです。
インスタグラム内のDMなど、コミュニケーションをすることも大切です。ユーザー同士やりとりがあるアカウントは、インスタグラム側から評価されやすいと言われています。
フィード投稿をたくさんの人に見てもらうコツ
フィード投稿をたくさんの人に見てもらうためのコツを5つ紹介します。
写真・動画の複数枚投稿
ひとつの投稿内に最大10枚まで投稿できます。投稿したい写真・動画がたくさんある場合、フィード投稿を分けずに投稿できて便利です。また複数枚投稿を見る際は、画像を右にスライドしていけば連続して見られます。
1枚だけの投稿に比べて、10枚投稿すれば、ユーザーはその分時間をかけて投稿を見るため、たくさんの情報を届けられます。
複数投稿のやり方
1.新規投稿画面の右端の「複数選択マーク」をクリック
2.画面下半分に出ているカメラロールの写真・動画から複数選択する
3.選択したら右上「次へ」をクリックし、1枚のときと同様に加工・編集して投稿する
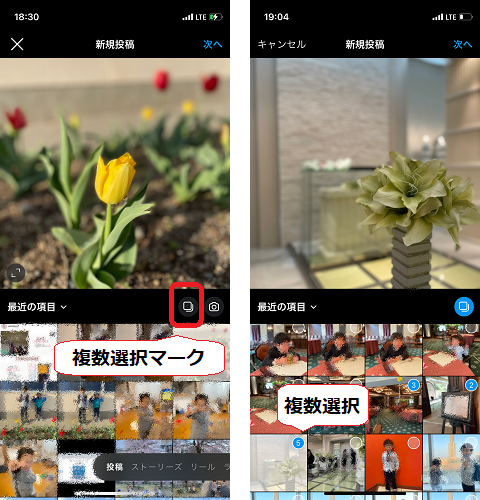
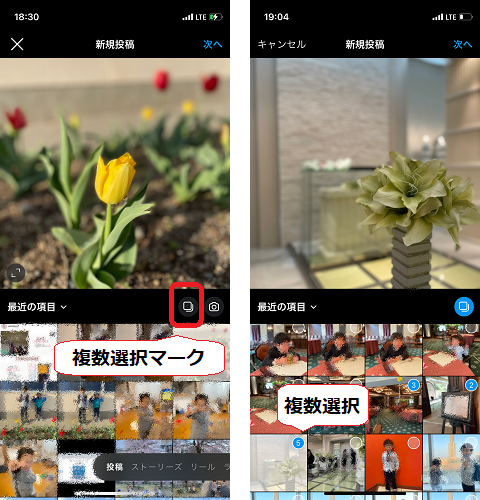
アカウントのタグ付け
他のアカウントを投稿にタグ付けする方法があります。タグ付けされた投稿は、タグをクリックすればそのアカウントに飛べます。
例えば、投稿に関係するフォロワーさんを紐づけてより交流を楽しんだり、使用している商品の企業アカウントを紐づけて情報拡散したりといった使い方があるでしょう。
タグ付けのやり方
1.投稿写真・動画の選択、加工した後、キャプション入力画面の「タグ付け」をクリック
2.検索ボックスにタグ付けしたいアカウントを入力して選択
3.投稿後画面に吹き出し形式でアカウントが紐づけられる
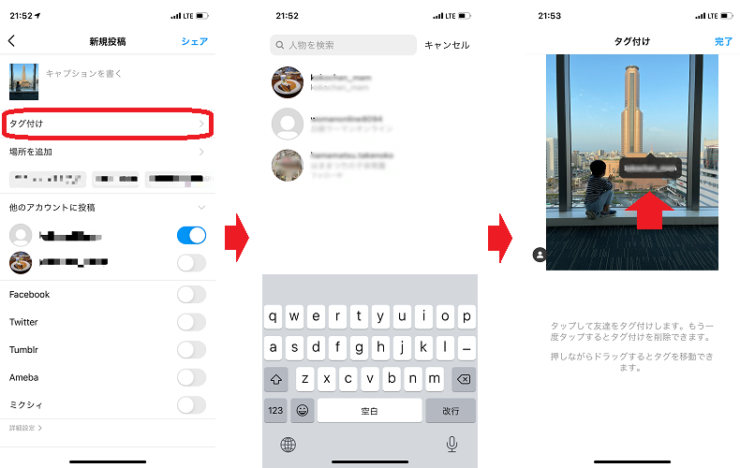
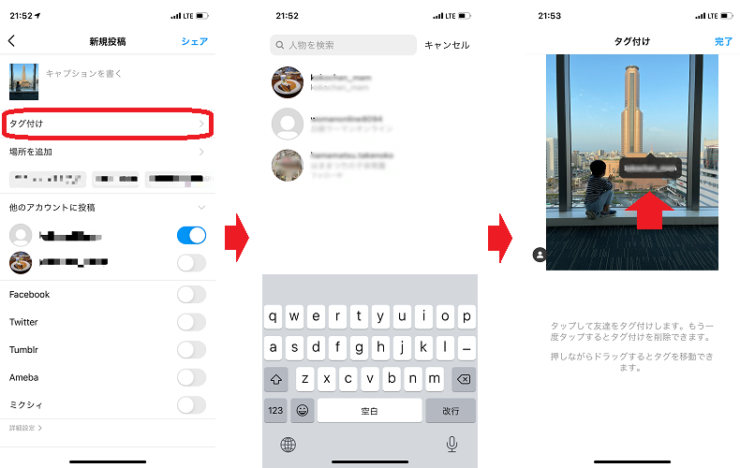
位置情報の追加
位置情報を追加して場所を紐づけられます。例えば、お店の位置情報を追加すると、投稿を見てどこのお店か知りたい人の参考になるでしょう。また、位置情報を検索した人から投稿を見つけてもらえて、フォローワ―増加につながる可能性もあります。
位置情報追加のやり方
1.投稿写真・動画の選択、加工した後、キャプション入力画面の「場所を追加」をクリック
2.検索ボックスに追加したい位置情報のキーワードを入力して選択
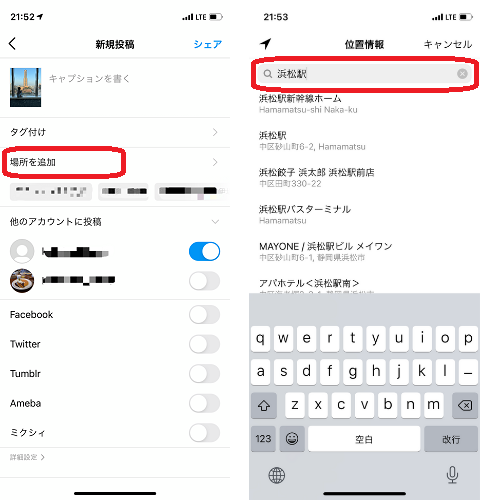
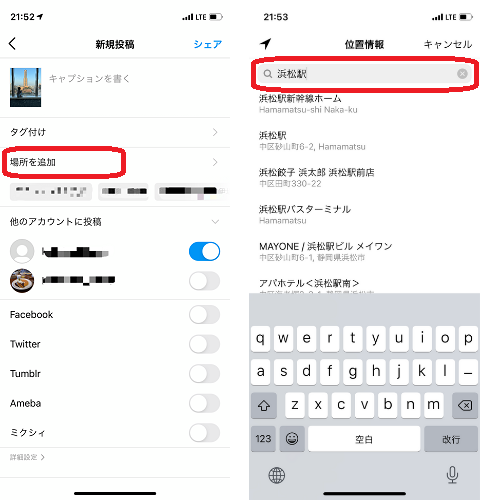
キャプションにハッシュタグを追加する
キャプション欄に説明文とあわせてハッシュタグを追加できます。ハッシュタグを追加すると、ハッシュタグで検索するユーザーから見つけてもらいやすくなり、フォロワー増加につながります。
例えばお出かけスポットを探している人は「#お出かけスポット」というタグで検索するかもしれません。おすすめしたいお出かけスポットがあれば、「#お出かけスポット」タグをつけて投稿すれば、検索から見つけてもらえるかもしれません。
ハッシュタグは1投稿につき最大30個利用できるので、キャプションの文字制限に収まるように気を付けながら活用してみましょう。
ハッシュタグ追加のやり方
1.キャプション欄で言葉の先頭に「#」を付けて入力する
2.入力欄下のタグ候補から、紐づけしたいタグを選択する
3.複数のハッシュタグを追加する場合、続けて入力する
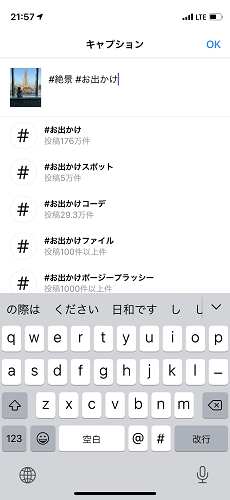
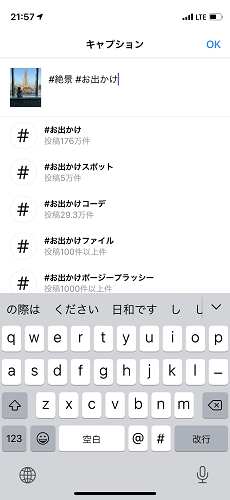
ハッシュタグの詳しい使い方については、こちらの記事もチェックしてみてください。
別アプリを使ってコラージュ写真を投稿する
1枚を画面分割して複数写真のコラージュを投稿する方法があります。Instagram公式の別アプリが必要ですが、投稿時にコラージュアプリからInstagramアプリに自動で引き継ぐようになっており、操作は簡単です。
- iOS対応:Layout from Instagram
- Android:Layout from Instagram
スクラップブックやアルバムのような感覚で、よりおしゃれな投稿を楽しめますよ。
レイアウトアプリを使ったコラージュのやり方
1.レイアウトアプリ、Instagramアプリにログインしておく
2.レイアウトアプリで、レイアウトしたい写真を複数選択する(最大9枚まで)
3.画面上部から好きなレイアウトを選択する
4.編集画面で写真の反転など好みで編集し、画面右上「保存」をクリック
5.画面下の「INSTAGRAM」を選択する
6.画面下の「フィード」を選択する
7.Instagramアプリに自動引き継ぎされたら、Instagramアプリにてシェアボタンで投稿
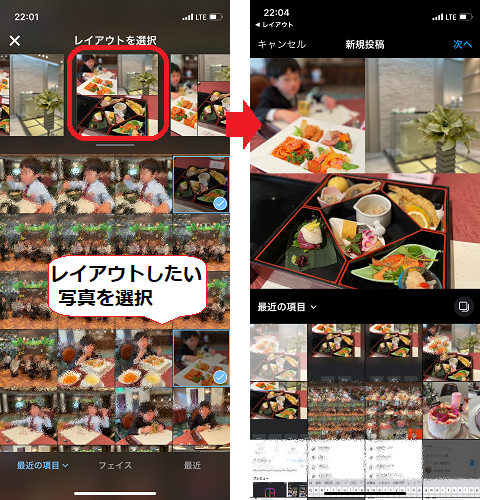
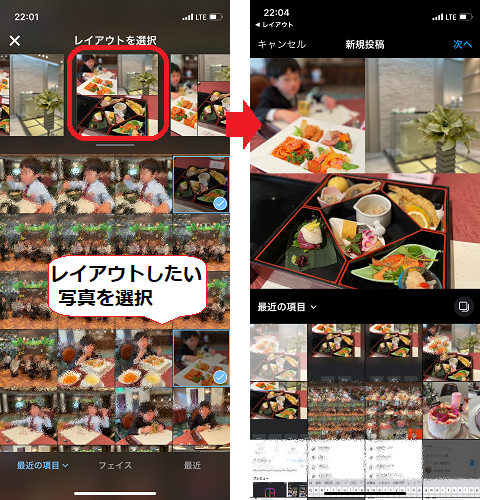
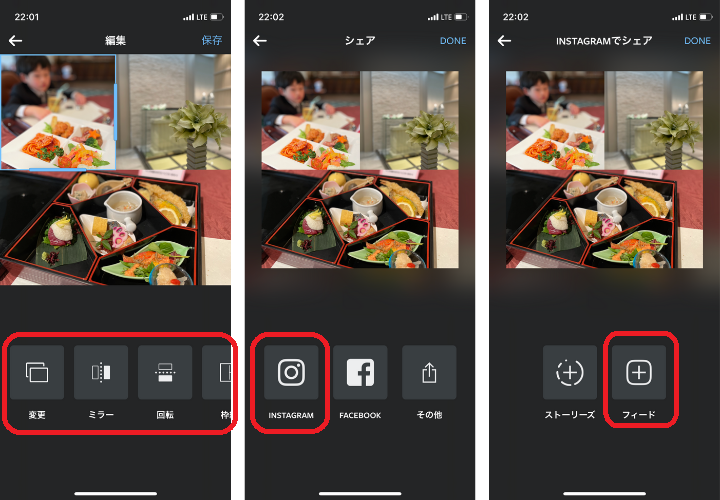
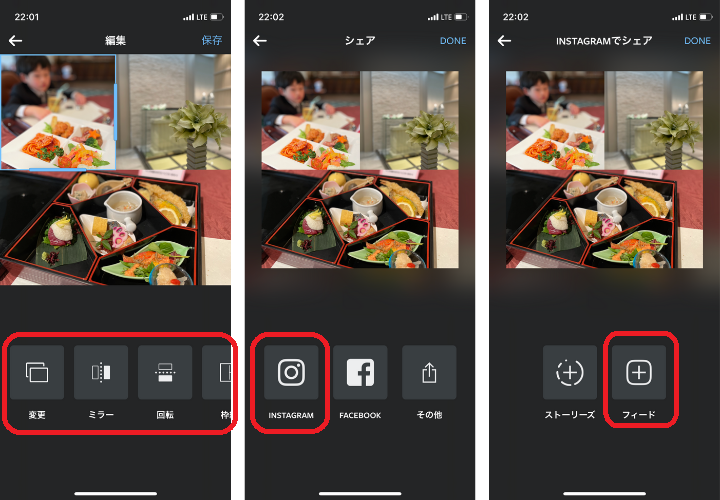
フィード投稿の注意点
フィード投稿における注意点5つを紹介します。
投稿できる動画の長さは最大60秒まで
フィード投稿できる動画の長さは3秒以上、最大60秒までです。60秒より長い動画は切れて投稿されてしまいます。タイミングの悪いところで切れてしまわないよう、事前に編集画面でトリミングしておくとよいでしょう。
キャプションのURL記載はリンクされない
キャプション欄にURLを記載しても、リンクされず文字として認識されるだけです。また基本的に、一般ユーザーがURLリンクを貼れる場所はプロフィールのみですが、1つしか貼れません。複数のURLリンクを紹介したい場合、リンクツリーのようなリンクをまとめる機能を使用するとよいでしょう。
削除・一時非表示ができる
もし投稿後削除したいときは、投稿を削除・一時非表示が可能です。
過去投稿の整理など、自身のアカウントの世界観を統一したい場合にも活用できるでしょう。
- フィード投稿右上の「…」をクリック
- 「アーカイブする」:投稿の非表示
- 「削除」:投稿の削除
アーカイブした投稿を再度表示する場合は、以下の方法で再投稿が可能です。
- 自身のアカウント右上にある3本線をクリックし、アーカイブを選択
- タイトルの「ストーリーズアーカイブ」をタップして、「投稿アーカイブ」を選択
- 再投稿したい投稿の右上の「…」をクリック
- 「プロフィールに表示」を選ぶと、再度投稿される
統一感を出す
フィード投稿は、統一感が大切です。
投稿のジャンルやデザインなど、あなたのアカウントをパッとみて瞬時に世界観が伝わるアカウント作りがポイントのため、フィード投稿の統一感が問われます。
なぜなら統一感のないアカウントは、フォローされにくい傾向があるからです。
デザインや・写真フィルターを統一するだけでも、アカウントにまとまりがでるでしょう。
以下の記事では、簡単に統一感を出す方法を紹介しています。
アカウント作り参考にチェックしてみてください。
便利な機能を活用してSNS映えする投稿を楽しもう
インスタのフィード投稿は一度覚えてしまえばやり方は簡単です。編集、加工機能やレイアウトアプリを活用すれば、よりSNS映えする投稿を楽しめるでしょう。機能を色々使ってみながら、自分好みの使い方やテイストを見つけてSNS発信を楽しんでみてくださいね。