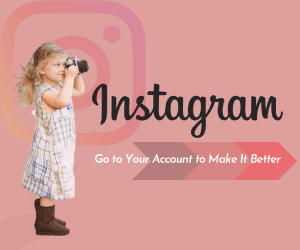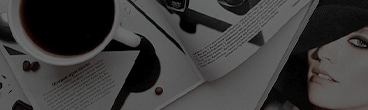インスタストーリーは24時間で自動消去される投稿であり、日常のちょっとしたできごとを投稿して楽しめます。そこで今回は初心者の方に向け、インスタストーリーの見方や、投稿方法、加工方法といった基本的な操作を、わかりやすく画像つきで紹介します。
そもそもインスタストーリーとは
インスタグラムのストーリーとは、24時間経つと自動定期に消去される投稿のことです。ただし、自分のアカウントにはアーカイブとして残ります。すぐに消えることもあって通常の投稿よりも気軽に投稿しやすく、多くの人が日常のちょっとしたことを投稿し、ユーザーとの距離感を縮めるのに利用しています。
気軽に投稿できることから、ストーリーだけ投稿するユーザーも増加傾向にあるほどです。また企業アカウントやビジネス利用のアカウントでは、キャンペーンやインスタライブの告知といった、お知らせしたい期間が限られた告知に利用するケースも多く見られます。
インスタストーリーの見方【スマホ】
インスタストーリーはどこから見られるのか、初心者に向けて画像付きで見方を詳しく紹介します。
他人が投稿したインスタストーリーの見方
他人が投稿したインスタストーリーは、フォローしているかしていないかによって見方が変わります。それぞれ詳しく紹介しましょう。
フォロワーが投稿したインスタストーリーの見方

画面一番下にあるメニューバーの一番左をタップしホーム画面を表示します。
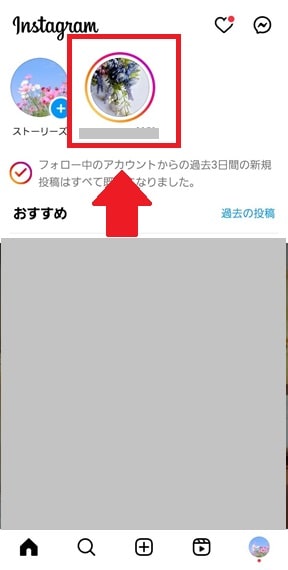
フォロワーがインスタストーリーを投稿していれば、画像のように、画面の上の方に虹色の縁がついた丸いアイコンが表示されます。この丸をタップすれば、投稿したストーリーが閲覧できます。
フォローしていないユーザーのインスタストーリーの見方
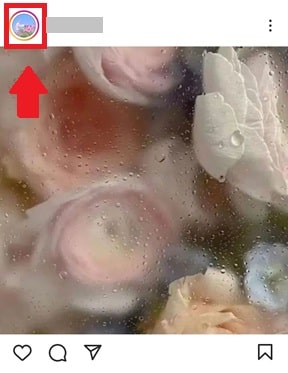
フォローしていないユーザーの場合、画像のように投稿の上に表示されるアイコンの縁が虹色に光っていた場合、これをタップすると自動で投稿中のストーリーが表示されます。
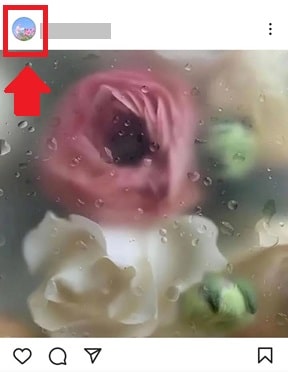
ちなみに、縁が灰色になっている場合、タップするとプロフィール画面へと移動するため注意しましょう。
自分が投稿したインスタストーリーの見方
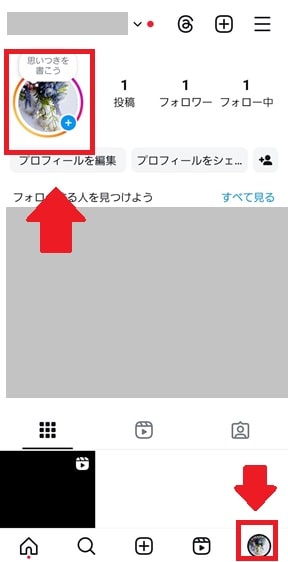
自分が投稿中のストーリーを見たい場合は、メニューの一番右をタップしてプロフィールを表示させ、アイコンをタップすると、ストーリーズが表示されます。
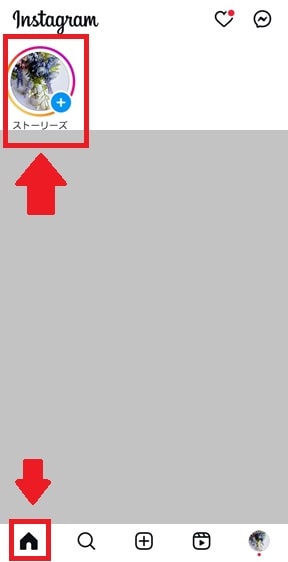
またメニュー左のホーム画面をタップし、画面上部の一番左側にある自身のアイコンをタップするのでも表示が可能です。
自分が過去に投稿したストーリーの見方
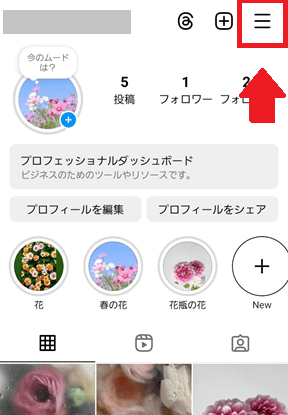
同じようにまずプロフィール画面を表示し、右上にあるメニューをタップします。
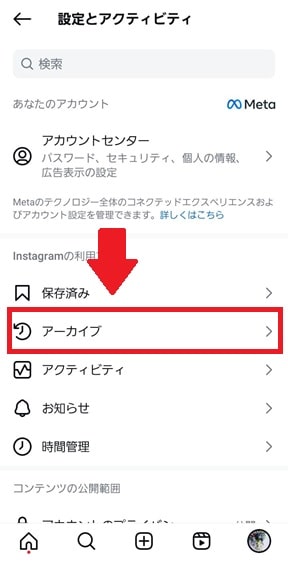
「アーカイブ」をタップします。
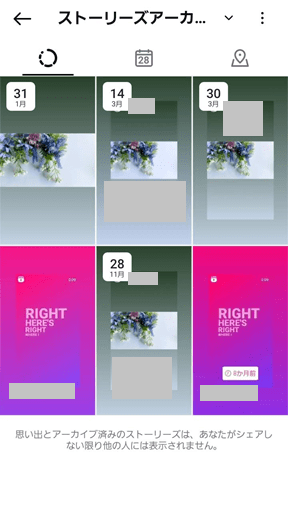
過去に投稿されたストーリーズが表示されるため、見たいものをタップしましょう。
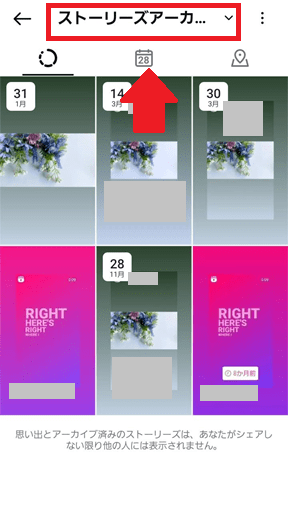
もし表示されない場合、上にある「ストーリーズアーカイブ」と表示されている部分をタップします。
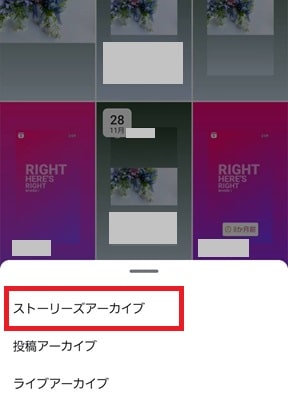
ここで「ストーリーズアーカイブ」をタップすれば、過去のストーリーが表示されるでしょう。
インスタストーリーの見方【PCブラウザ】
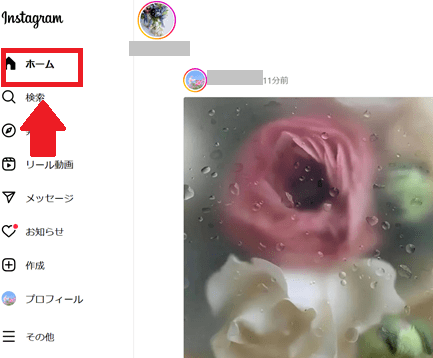
PCブラウザからストーリーを見る場合も基本的には同じです。まず左メニューの「ホーム」をクリックし、ホーム画面を表示させます。
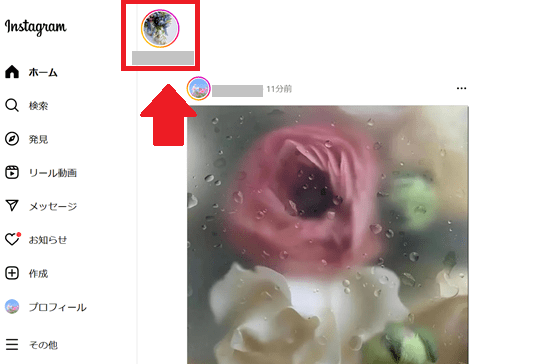
フォロワーがインスタストーリーを投稿していると、画像のように画面上部に縁が虹色になったアイコンが表示されるため、これをクリックすればストーリーが表示されます。
インスタストーリーの保存方法
まず前提として公式アプリ・サイトからは、自分で投稿したストーリーしか保存できないため注意しましょう。ただし、別サイトを利用することで他人のストーリーを保存することも可能です。
他人のストーリーを保存する方法や、より詳しく自分のストーリーを保存方法について知りたい場合は、「インスタストーリーの保存方法を解説!おすすめアプリやサイトも紹介」もぜひあわせてチェックしてください。
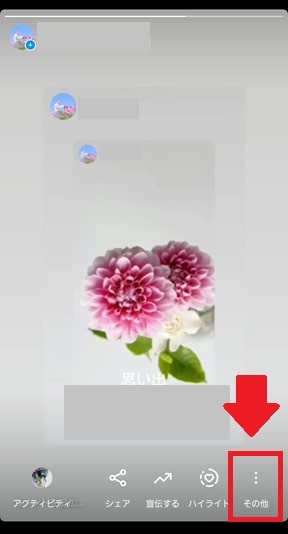
まず保存したい自分のストーリーを表示させ、右下の「その他」をタップします。
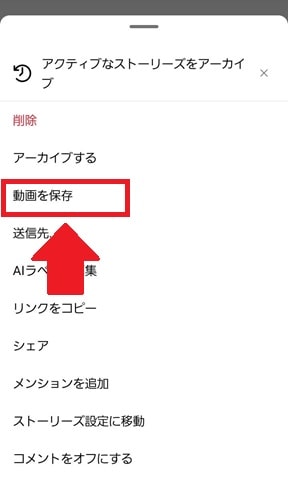
メニューの中の「動画を保存」をタップします。ちなみに画像で投稿した場合は「写真を保存」と表示されます。これで自動的にカメラロールへ保存が完了されました。
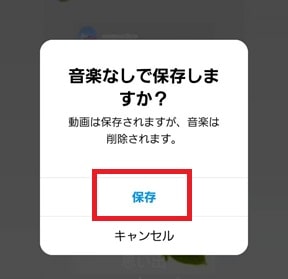
もし投稿に音楽がついていた場合は「音楽なしで保存しますか?」と表示されます。これは、権利上音楽のついた動画の保存が許可できないからです。同じく「保存」をタップすれば、カメラロールに保存完了です。
インスタストーリーをより楽しむ方法
インスタストーリーは次の機能を利用することで、より楽しむことが可能です。
- いいね・コメントをする
- ストーリーをシェアする
- ストーリーの質問・アンケートに回答する
それぞれの方法について詳しく紹介します。
いいね・コメントをする

ストーリーは、相手に対してハートを押す「いいね」ができたり、メッセージが送れたります。こういったリアクションを行うと、相手からフォローされたり、メッセージに返信が来たりすることも多く、よりユーザーとの交流を楽しみやすくなるでしょう。
自分でストーリーを投稿する場合にも、いいねやメッセージが来るような投稿を心がけるのがおすすめです。
ストーリーをシェアする

ストーリーの右下に表示される紙飛行機のマークをタップすると、ストーリーをほかのユーザーやアプリにシェア(共有)できます。
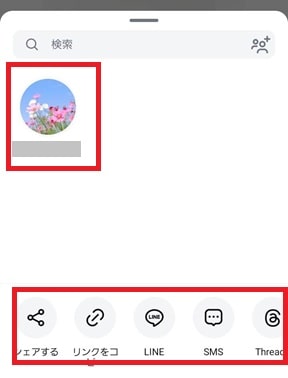
紙飛行機のマークをタップするとフォロワーが一覧で表示されるため、それぞれDMに送信できるほか、その下にある各アプリや共有方法で、ストーリーのシェアが行えます。
なお、ストーリーをシェアする方法は、「インスタのストーリーをシェアする方法!できない原因やアプリも紹介」でもより詳しく説明しているため、そちらも参考にしましょう。
ストーリーの質問・アンケートに回答する
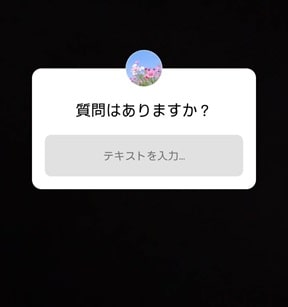
ストーリーズでは、次の投稿方法でも紹介しているスタンプ機能を利用して、質問やアンケート機能をつけられます。アンケートでは複数の選択肢が表示されるため、これに回答することで交流を図りつつ、ほかの人がどういった回答をしているかもチェックできます。
自身が投稿するときにも、質問やアンケート機能をつけると、ユーザーからコメントやリアクションをもらいやすく、より交流がしやすくなるため、うまく活用しましょう。
インスタストーリーの投稿方法
インスタストーリーの投稿方法について紹介します。なおより詳しい方法や投稿のポイントなどについては、「インスタグラムのストーリーズ投稿方法 | 保存・シェアなどの使い方も解説」でも紹介しているため、そちらも参考にしてください。

まず一番下のメニュー中央にある「+」をタップします。

画面右下に黒いスライドバーが出るため、「ストーリーズ」をタップします。
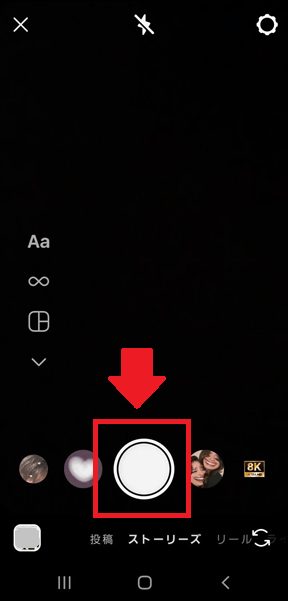
撮影画面が表示されるため、真ん中の丸く白いボタンを、画像を撮影する場合は1度タップし、動画を撮影する場合は長押しします。動画の撮影時間は最大60秒です。
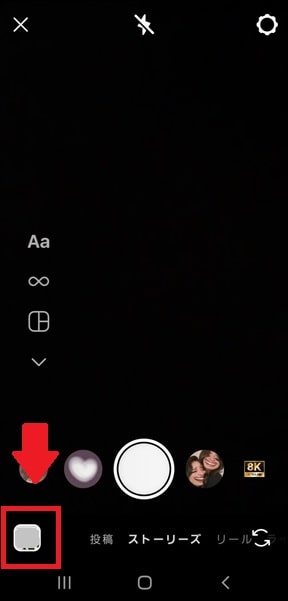
また、すでに撮影した画像や動画を使いたい場合は、左下にある四角の枠をタップして選択します。
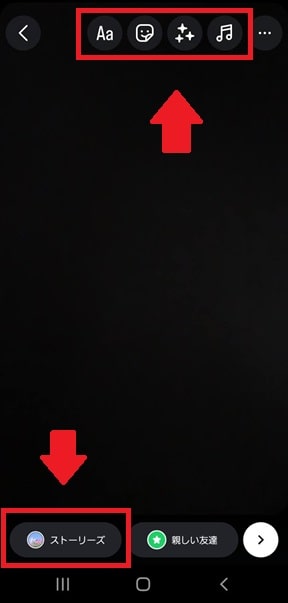
撮影が完了したら、自動で編集画面へ移動するため、上のメニューをタップして加工を行います。加工の仕方については、次の見出しでも詳しく紹介しているため、そちらも参考にしてください。
加工が完了したら、左下の「ストーリーズ」をタップすれば、投稿完了です。
インスタストーリー投稿の加工方法
インスタストーリーの基本的な加工方法としては、主に次のものが挙げられます。
- 文字を入れる
- スタンプをつける
- 音楽をつける
- エフェクト・フィルターをつける
- メンションをつける
それぞれ詳しく紹介します。なお、より詳しい方法やおしゃれな加工を行いたい場合には、「インスタストーリーをおしゃれな加工方法!他と差がつくおすすめアプリも紹介」の記事も参考にしてください。
文字を入れる
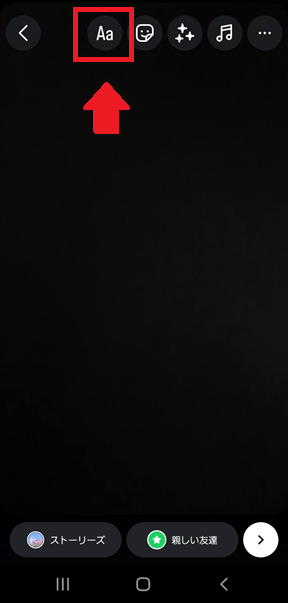
編集画面の「Aa」をタップします。
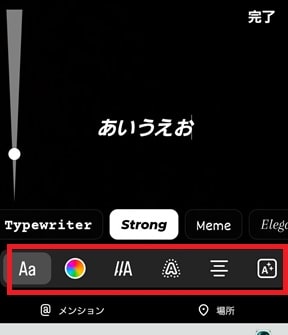
自由に文字が打ち込めるほか、赤枠の部分は左から書体・色・アニメーション・エフェクト・文字の配置・囲み文字の種類が選択できます。
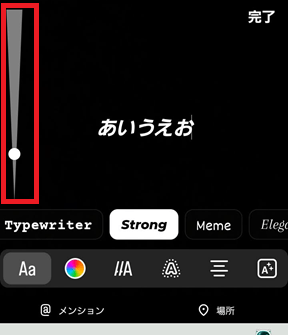
また左のスライドバーで文字のサイズを変更可能です。
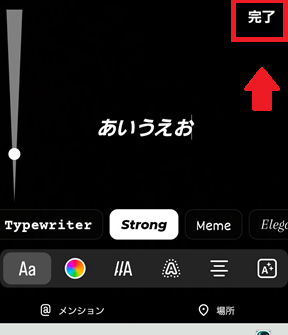
編集が終わったら右上の「完了」をタップして終了です。
スタンプをつける
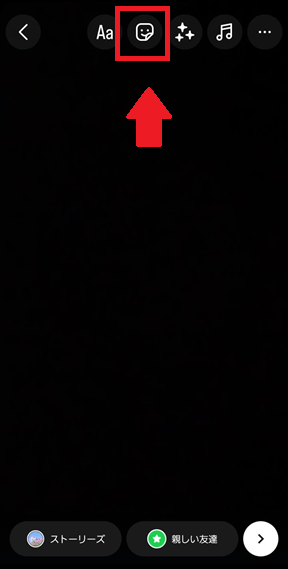
左から2番目のスマイルマークをタップします。
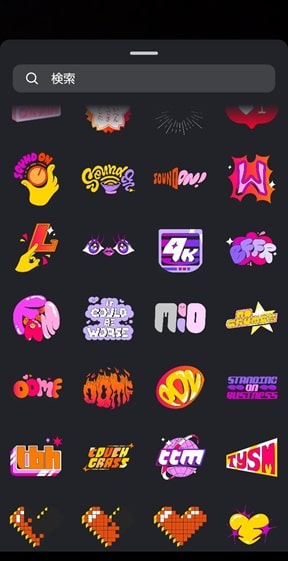
画面をスクロールすると、さまざまなスタンプが表示されるため、好きなものを選びましょう。
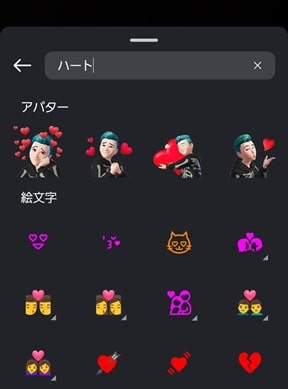
上にある検索窓から、スタンプのイメージを検索すると、合致するものが表示されて便利です。
音楽をつける
音楽の付け方に関しては、「インスタストーリーに音楽をつける方法!おしゃれに音楽を流すコツも紹介」でもより詳しく紹介しているため、そちらも参考にしてください。
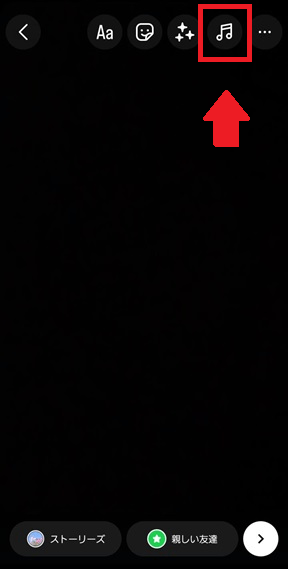
メニューにある音符マークをタップします。
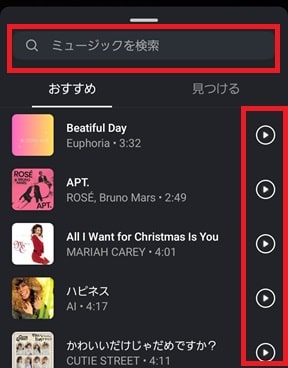
インスタ内で利用できる音楽が一覧で表示されるため、入れたい音楽をタップします。上の検索窓から曲名・アーティスト名で検索したり、右の再生ボタンで実際に流れる音楽を確認できたりもします。
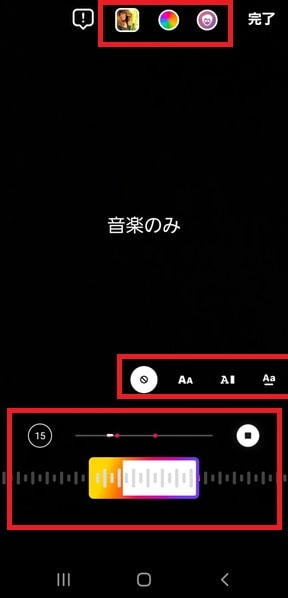
編集画面では、音楽を流す場所や時間、投稿に表示する歌詞や曲の表示スタイルが選択でき、上のメニューでは左から曲の変更・歌詞の色変更・アバターの追加などができます。
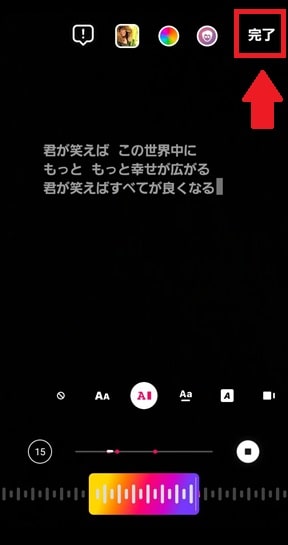
編集が完了したら右上の「完了」をタップして終了です。
エフェクト・フィルターをつける
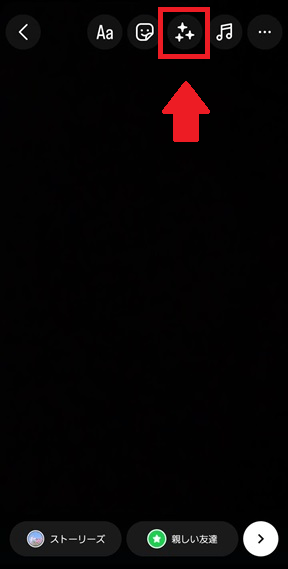
メニュー真ん中の星マークをタップします。
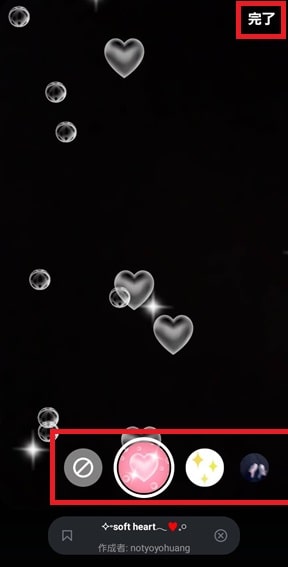
丸いアイコンの並んでいる部分をスライドすると、さまざまなエフェクトをかけられます。好みのものを見つけ、右上の「完了」をタップしましょう。
メンションをつける
インスタにおけるメンションとは、投稿に関連したアカウントやフォロワーを紹介する機能のことです。メンションは投稿された画像・動画を1度タップすると表示されます。たとえば投稿に写っている人物に「@yamada」といった表示をつけ、これが誰でどのアカウントの人かを紹介できます。
メンションをつけると、メンションをつけた相手にDMの通知がいって投稿を知らせられるほか、投稿に表示されたメンションをタップすると、その人のプロフィールへ直接移動可能です。
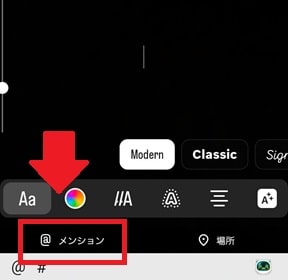
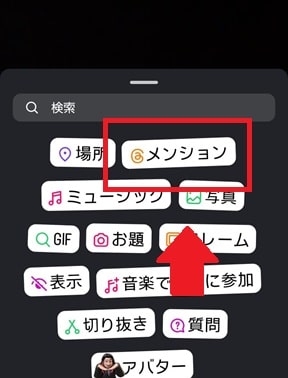
「Aa」をタップし左下にある「@メンション」をタップするか、スマイルマークを押して「@メンション」をタップします。前者はシンプルなメンションがつけられ、後者はスタンプとしてポップにメンションがつけられます。
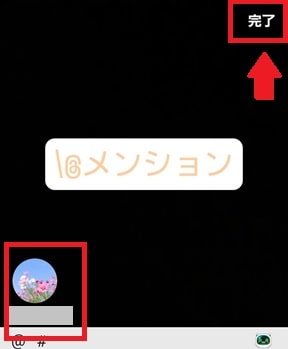
直接IDを打ち込むか、下にフォロワーのアカウントが表示されるため、これをタップして入力します。入力が終わったら右上の完了をタップして終了です。なおスタンプのメンションは、「完了」後にスタンプをタップすると、いくつかデザインが選択できます。
インスタストーリーの活用方法
そのほかインスタストーリーを活用する方法としては、次のものが挙げられます。
- インスタストーリーの足跡をチェックする
- 親しい友人だけに投稿を限定公開する
- 気になるインスタストーリーを削除する
- ストーリーハイライトを作成する
それぞれ詳しく解説します。
インスタストーリーの足跡をチェックする
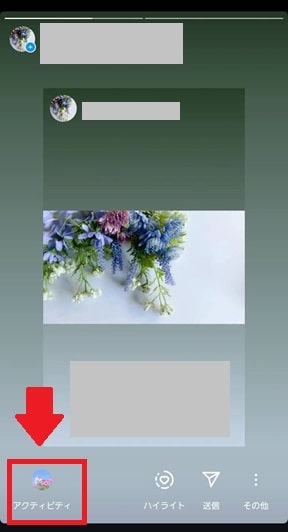
ストーリーは、左下の「アクティビティ」をタップすると、次のようにどのユーザーがインスタストーリーを見てくれたかがわかります。
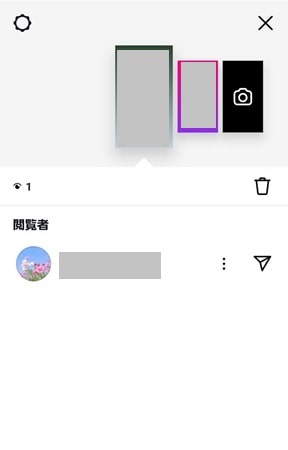
この足跡を見て、相手にフォローを返したり、DMを送れたりするため、積極的に交流を深めていきましょう。またストーリーを見てくれたユーザー数もわかるため、ストーリーの人気を図る一つの指標としてチェックするのもおすすめです。
親しい友人だけに投稿を限定公開する
インスタストーリーは、親しい友人だけが見られるように投稿を限定公開することも可能です。
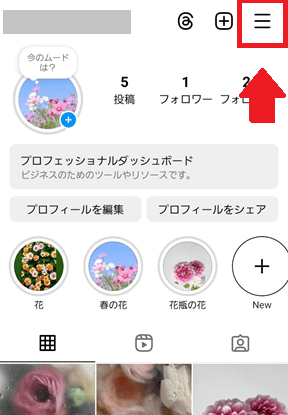
まずプロフィールの右上にあるメニューをタップします。
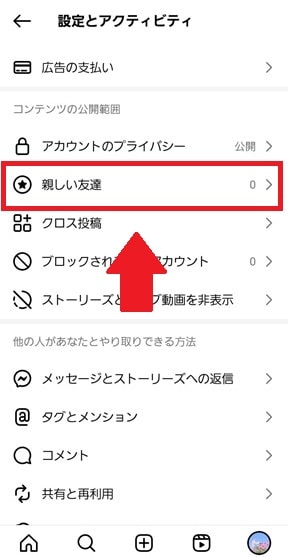
画面をスクロールし「親しい友達」をタップします。
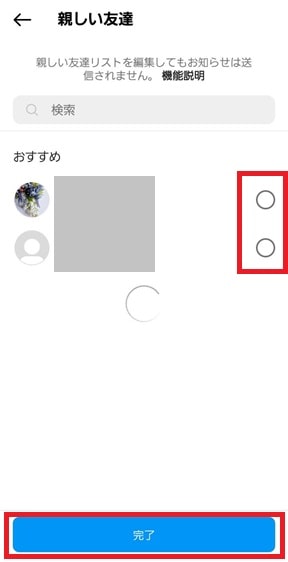
フォロワーが一覧で表示されるため、ストーリーを公開したいアカウントの右側にある◯をタップし、「完了」をタップします。
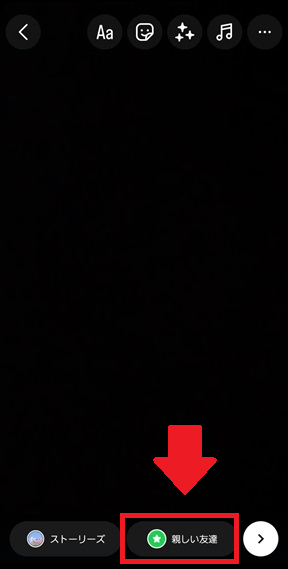
この状態でストーリーを作成し、投稿時に「ストーリーズ」ではなく「親しい友達」をタップすれば、事前に指定したアカウントのみが、そのストーリーを見られるようになります。
フォロワー全員に見られるのは気になる、といった内容を投稿したい場合は、このように「親しい友達」機能をうまく活用しましょう。
気になるインスタストーリーを削除する
1度投稿を行ったものの、「やっぱり内容が気になるため削除したい」と思った場合は、ストーリーの削除も可能です。
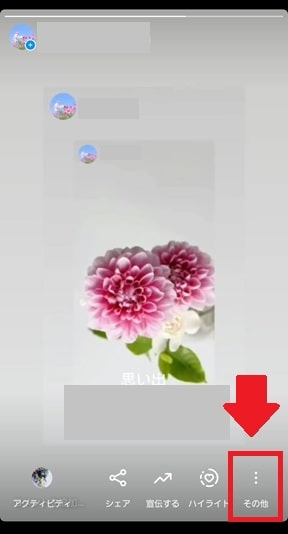
まずは削除したいストーリーを表示させ、右下の「その他」をタップします。
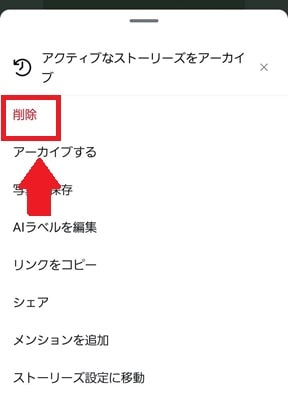
一番上の赤文字「削除」をタップします。
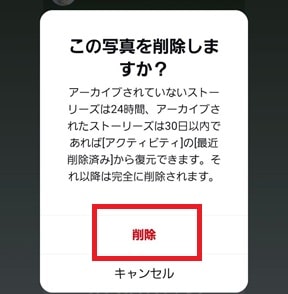
「この写真を削除しますか?」と表示されるため「削除」をタップすれば削除完了です。なお、削除したストーリーは自動消去される前であれば24時間、消去された後であれば30日間復元が可能です。
復元する場合は、「過去に投稿したストーリーの見方」でも紹介した、プロフィールのメニューから確認できる「アーカイブ」から、復元を行いましょう。
ストーリーハイライトを作成する
ストーリーハイライトとは、過去に投稿したストーリーを、たとえば「イベント」や「料理」などジャンルでまとめて再投稿できる機能のことです。
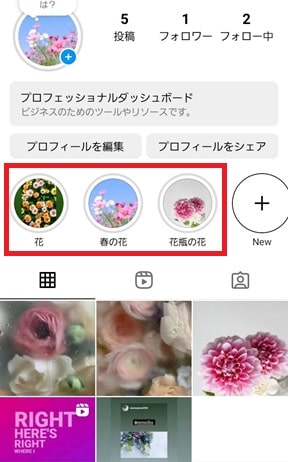
投稿されたハイライトは、画像のようにプロフィールの中央部分に表示され、それぞれ丸いアイコンをタップすると、過去のストーリーが確認できます。出来のいいストーリーなどをまとめて残しておきたい場合に便利です。
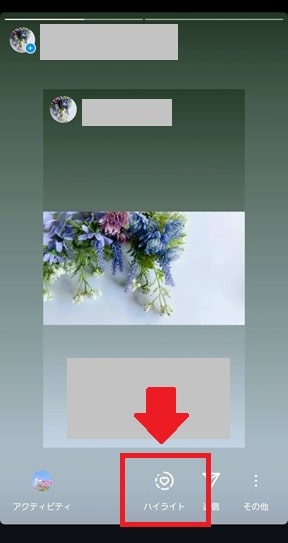
ハイライトを作成したい場合は、まず再投稿したいストーリーを表示させ「ハイライト」をタップします。
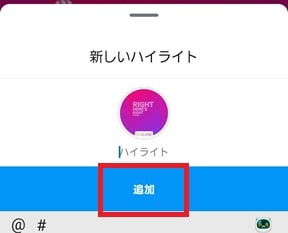
ハイライトのタイトルを入力し、「追加」をタップすれば、自動で作成されます。ハイライトは別のハイライトを追加することも可能です。
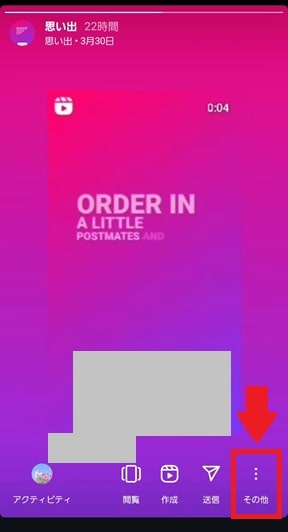
追加したい場合は、ハイライトを表示して「その他」をタップします。
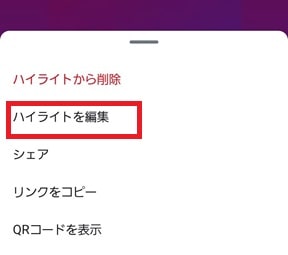
「ハイライトを編集」をタップすれば、過去のストーリーを選択して追加が可能です。
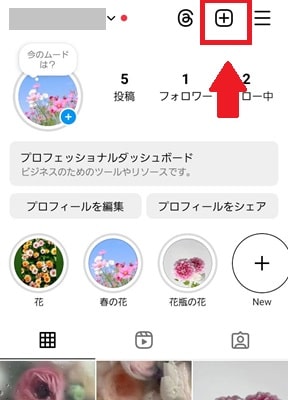
はじめから複数のストーリーでまとめて作成したい場合は、プロフィール右上の「+」をタップします。
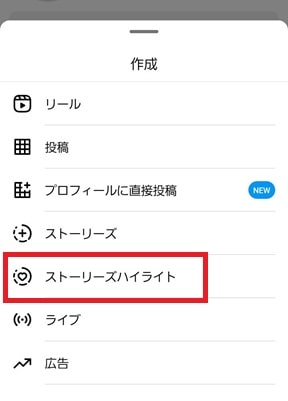
「ストーリーズハイライト」をタップします。
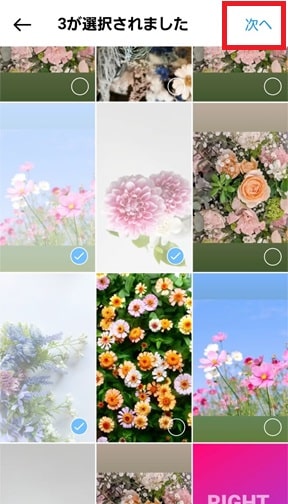
ハイライトに入れたいものにタップでチェックを入れ「次へ」をタップします。

ハイライトのタイトルを入れ、プロフィールに表示される画像を変更したい場合は「カバーを編集」をタップし、画像を変えたり位置を調整したりし、「完了」をタップすれば投稿完了です。
より詳しい投稿やおしゃれに加工する方法については、「インスタ『ストーリーハイライト』の使い方は?おしゃれにする方法も解説」でも詳しく紹介しているため、そちらも参考にしてください。
まとめ
今回は、初心者の方に向けインスタストーリーの見方や楽しみ方、投稿方法といった基本的な操作を画像つきで紹介しました。ストーリーは24時間で消えることもあって気軽に投稿しやすく、活用できるようになれば、より幅広くインスタグラムを楽しめるようになります。ぜひこの記事を参考にストーリーを使いこなしてください。